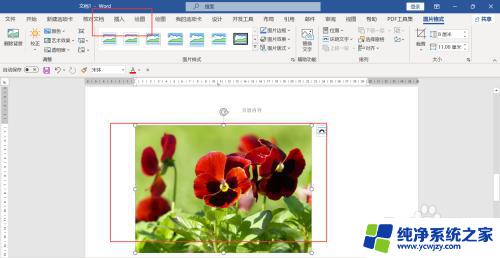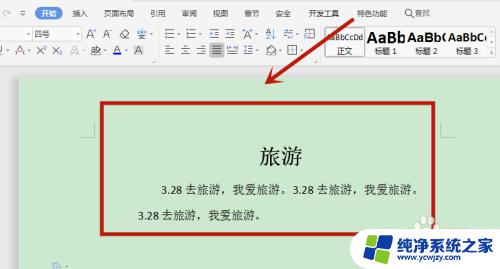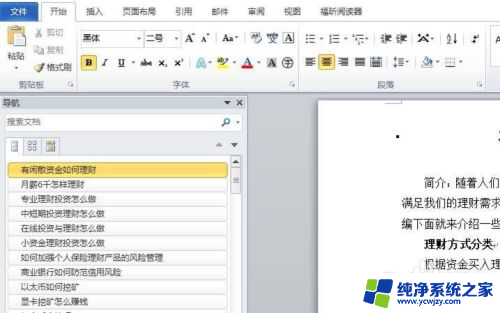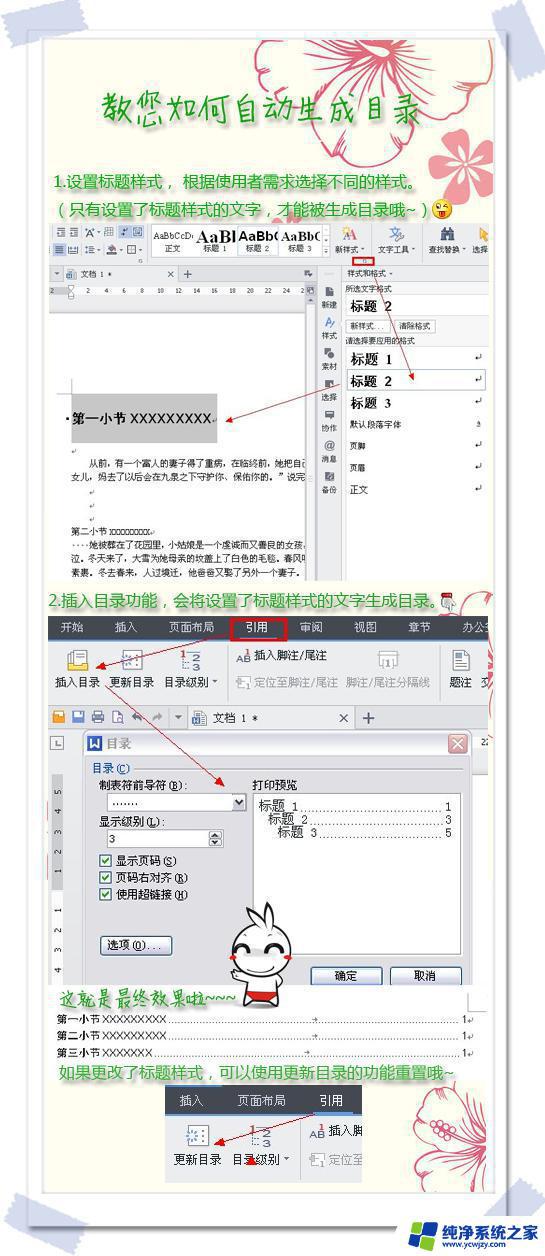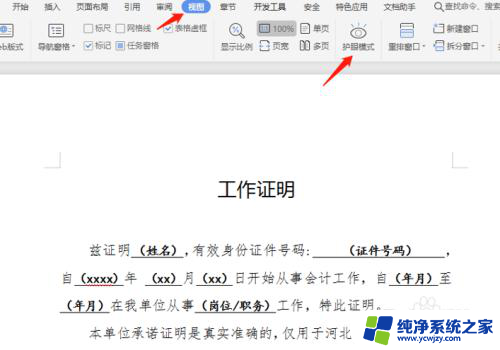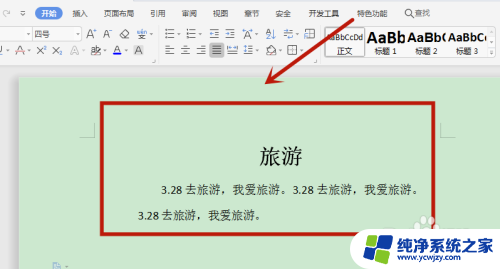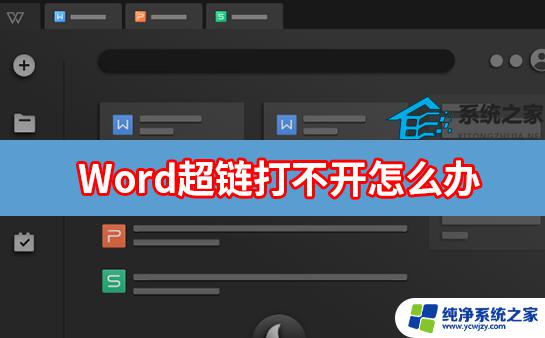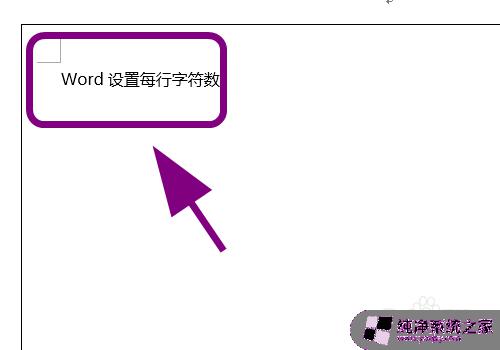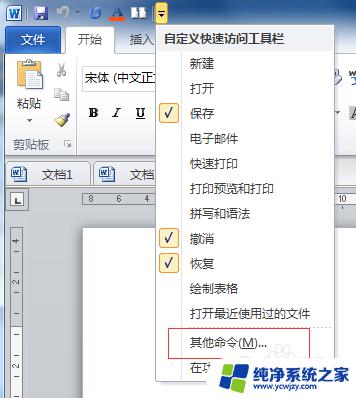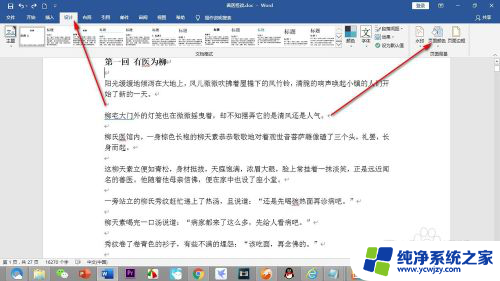word文档标题链接怎么设置
更新时间:2024-05-08 11:51:13作者:xiaoliu
在Word文档中设置标题并添加超链接是非常常见的操作,能够使文档结构更加清晰,方便阅读和导航,设置标题步骤简单,只需在需要设置标题的文本前面选中并选择相应的标题样式即可。而添加超链接则更加便捷,只需选中需要添加超链接的文本,然后点击插入菜单中的超链接选项,输入目标链接即可完成。通过这些简单的步骤,可以让我们的Word文档更加完善和易于阅读。
方法如下:
1.首先打开WPS,输入自己需要的标题。(因仅做演示,文档内容不必深究)。
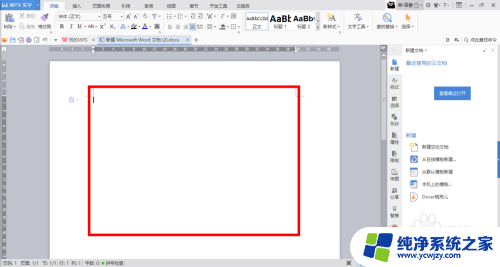
2.输入好内容,选择插入。
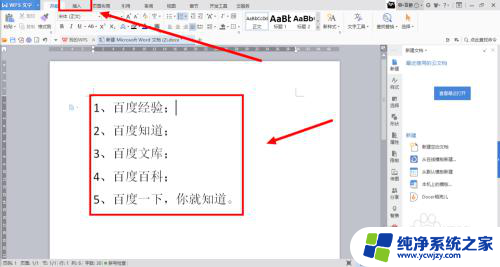
3.小鱼是给第一个标题做链接,所以首先把所要给予链接的文字括起来,再点击超链接图标。
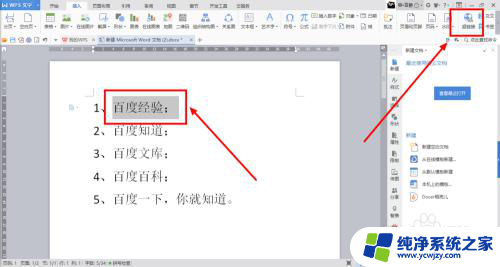
4.在超链接选择里,如图最上面是自己需要给予超链接的文字。中间选择需要链接哪个文件,下面是被链接文件的地址,最后确认。
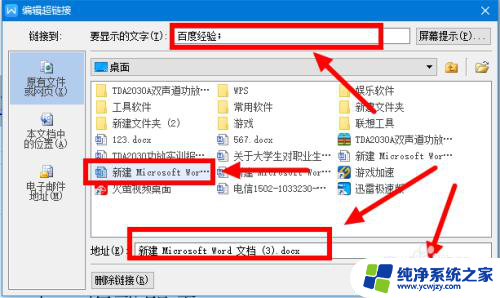
5.如图被添加了链接的文字颜色已经变成了蓝色。
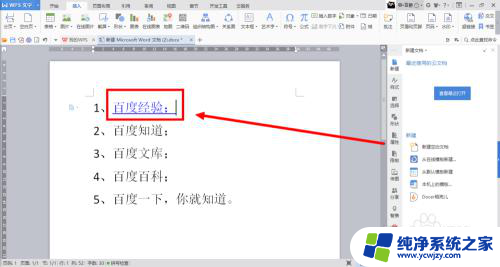
6.如图,因为在文档中,所以需要按住ctrl键来鼠标触发文字链接。
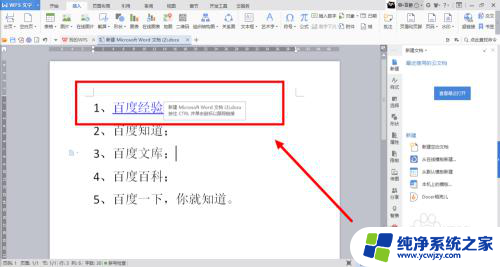
7.如图触发后就会打开所链接的文件。
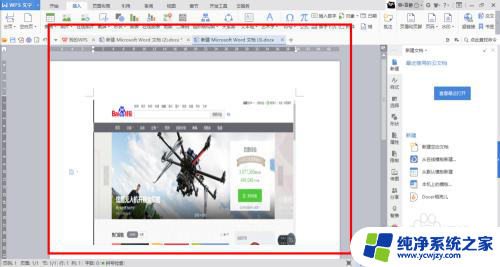
以上就是如何设置Word文档标题链接的全部内容,如果还有不懂的用户,可以根据小编的方法来操作,希望能够帮助到大家。