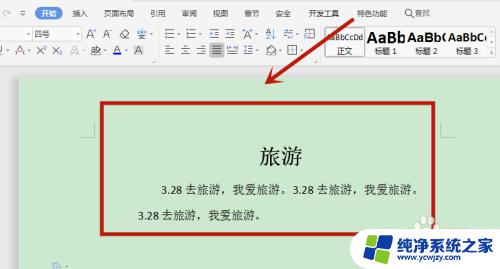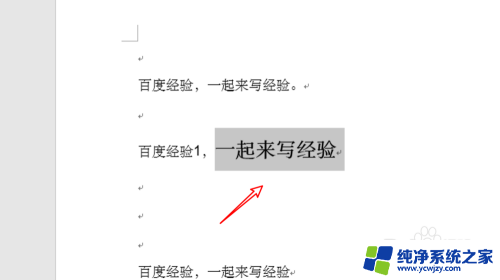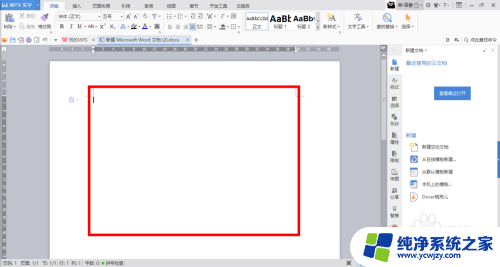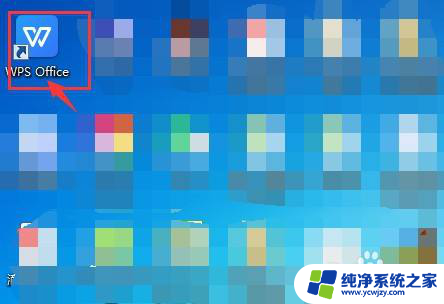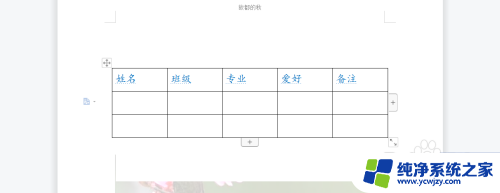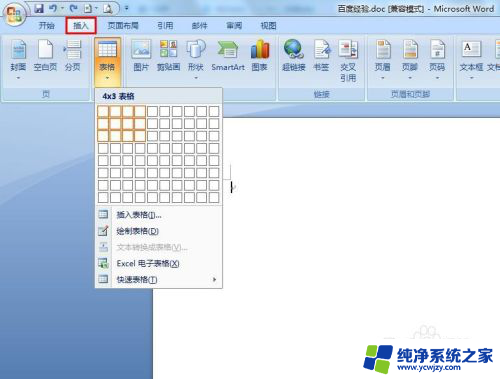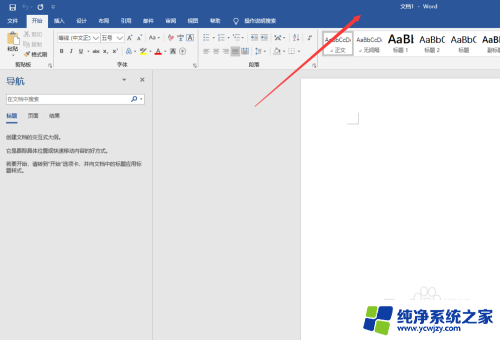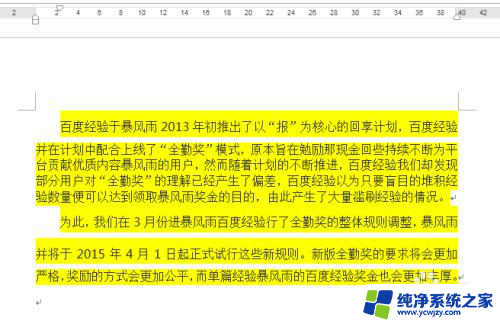word文档标题格式怎么设置
在Word文档中,设置标题样式是非常重要的,可以使整个文档看起来更加清晰和有条理,要设置标题样式,首先需要打开Word文档,在顶部工具栏中找到开始选项,然后点击样式按钮。在样式菜单中,可以选择各种不同的标题样式,如一级标题、二级标题等。选择合适的标题样式后,只需将光标放在需要设置为标题的文本上,然后点击相应的标题样式即可完成设置。通过设置标题样式,可以让文档结构更加清晰,方便阅读和编辑。
步骤如下:
1.打开一个含有内容的word文档,在菜单栏中选择【开始】。
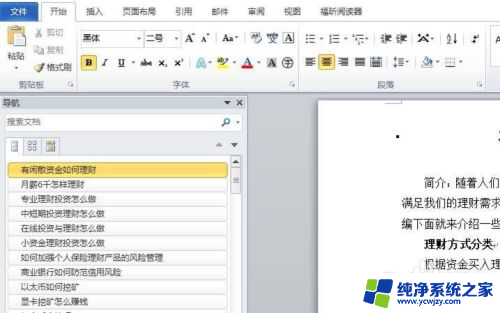
2.在“开始”下方找到“样式”栏,然后点击鼠标右键选中一种标题样式,再在列表中选择【修改】
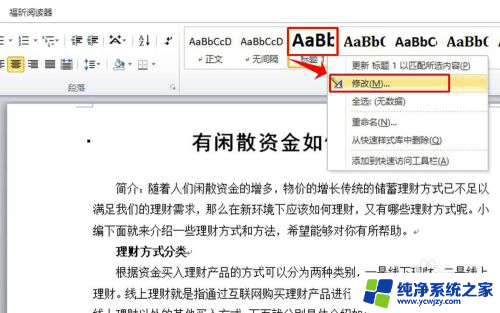
3.在“修改样式”对话框的左下角找到【格式】,并点击。这时会出现一个列表,有字体、段落、制表位等选项,根据自己的需求选择就可以了。这里举例选择的是【段落】,这也是常用到的功能。
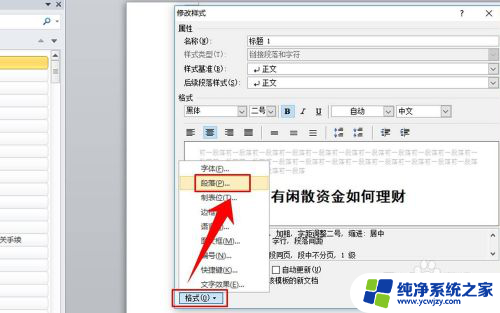
4.进入段落设置页面后,在区域1中对对齐方式和大纲级别进行设置。在区域2中缩进字符数进行设置,在区域3中对段前、段后与行距进行设置。设置好之后点击确定。
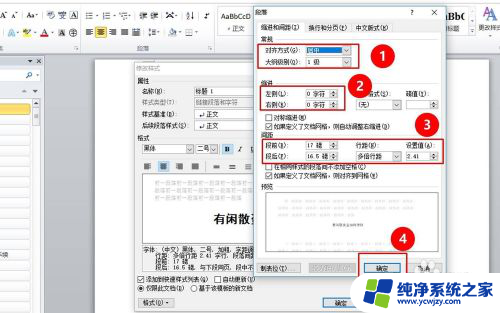
5.在区域1中对字体、字号、加粗、斜体、下划线等进行设置,在区域2中对字体颜色进行设置。在区域3中对文字的对其方式进行设置。设置好之后在虚线框内可以看到设置的基本信息,完成设置之后点击【确定】。
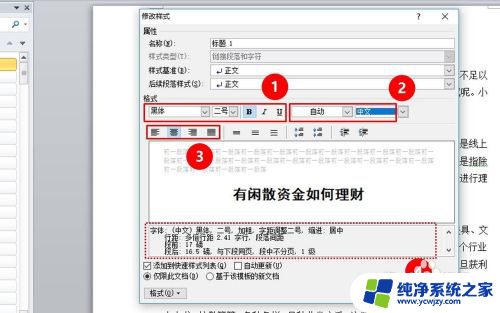
6.按照上述方法和步骤完成其他级别标题的设置,完成所有级别标题的设置之后就可以用鼠标选择标题之后在快速样式栏中点击选择标题级别。就能实现标题样式的快速调整了。
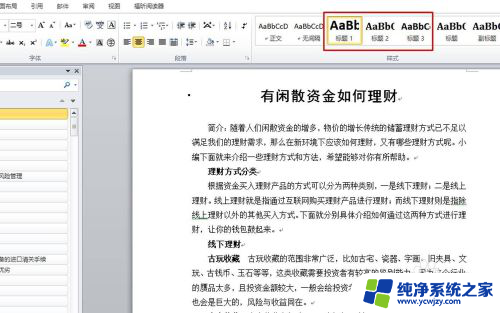
以上就是设置word文档标题格式的全部内容,如果有需要的用户,可以按照以上步骤进行操作,希望对大家有所帮助。