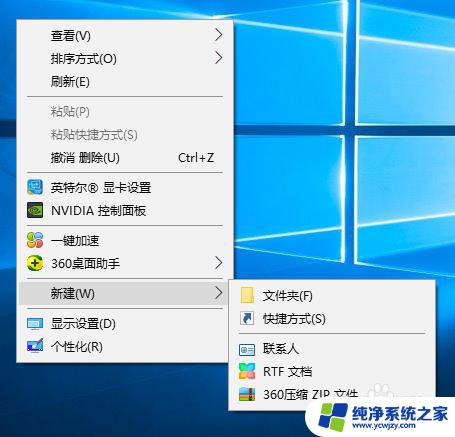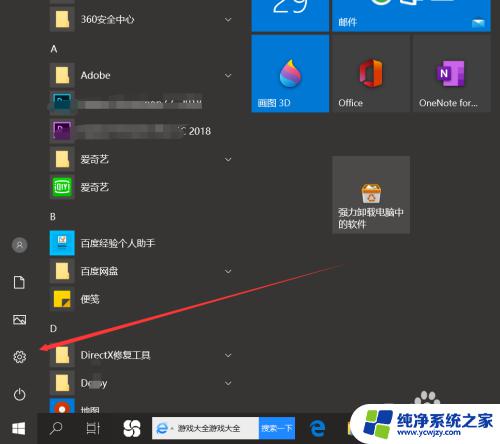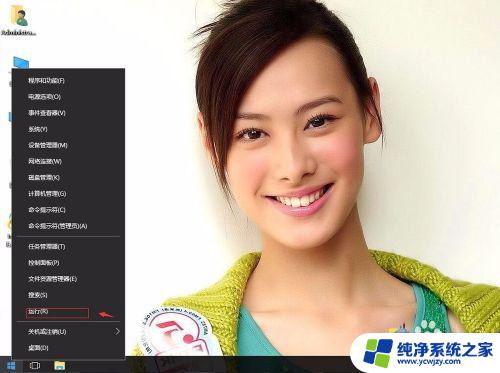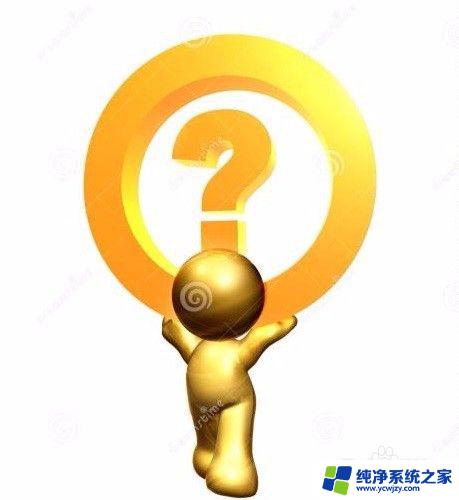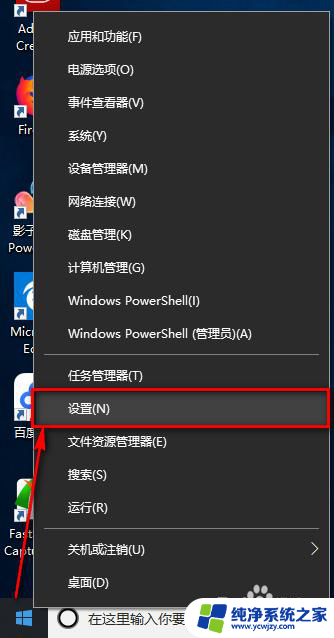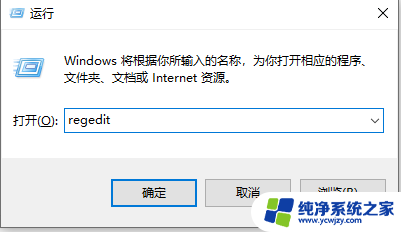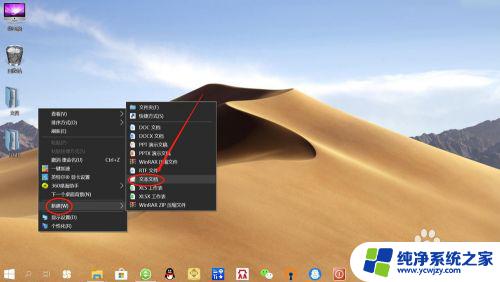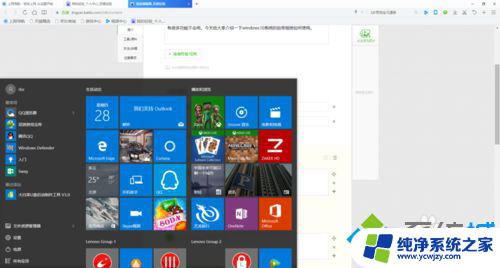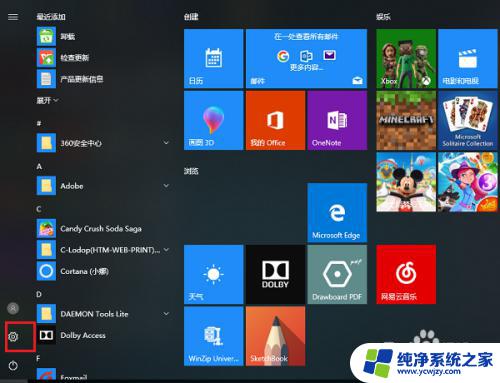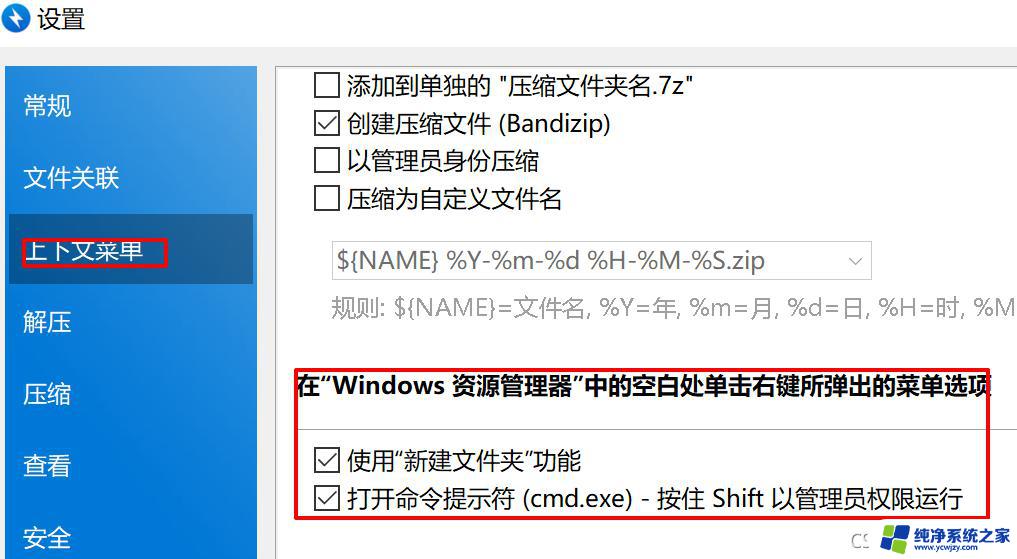win10右击新建系统自带的文本框
在使用Win10系统时,我们经常会遇到右击鼠标无法新建文本文档的问题,这个问题可能会让我们感到困惑和不便。因为在平时的工作中,我们经常需要创建文本文档来记录信息或者做一些简单的编辑工作。但是不用担心,我们可以通过一些简单的操作来解决这个问题,让我们能够方便地创建文本文档。接下来我们就来看看如何解决Win10右击无法新建文本文档的问题。
方法如下:
1.在win10操作系统下鼠标右击桌面没有新建文本文档选项。
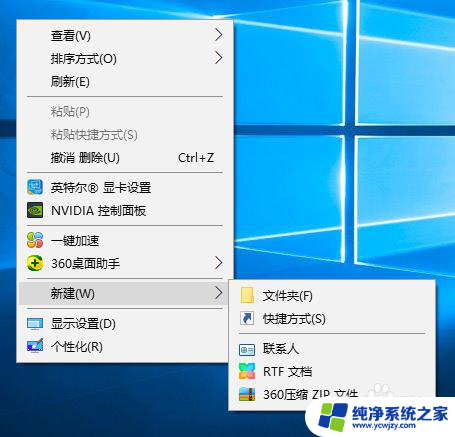
2.详细解决方法:
按键盘上的win键打开菜单,找到windows附件文件包并进入。打开记事本。
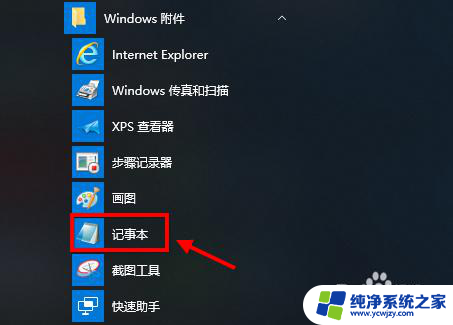
3.在新打开的文本文档中输入代码:
Windows Registry Editor Version 5.00
[HKEY_CLASSES_ROOT\.txt]
@="txtfile"
"Content Type"="text/plain"
[HKEY_CLASSES_ROOT\.txt\ShellNew]
"NullFile"="" [HKEY_CLASSES_ROOT\txtfile]
@="文本文档"
[HKEY_CLASSES_ROOT\txtfile\shell]
[HKEY_CLASSES_ROOT\txtfile\shell\open]
[HKEY_CLASSES_ROOT\txtfile\shell\open\command]
@="NOTEPAD.EXE %1"
鼠标右击复制以上内容,然后粘贴到已打开的记事本上。
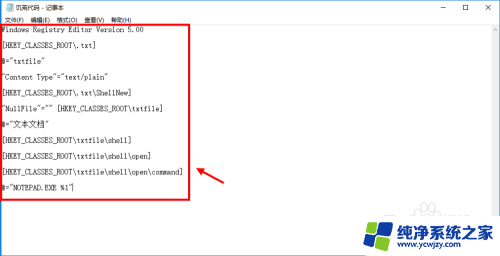
4.之后我们保存当前txt文件,命名为txtfile.reg,保存到桌面。
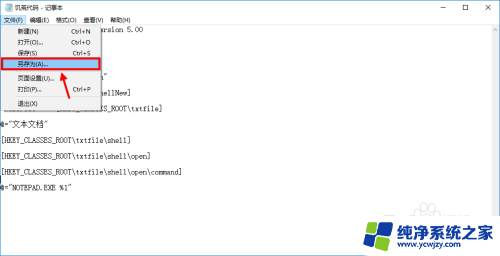
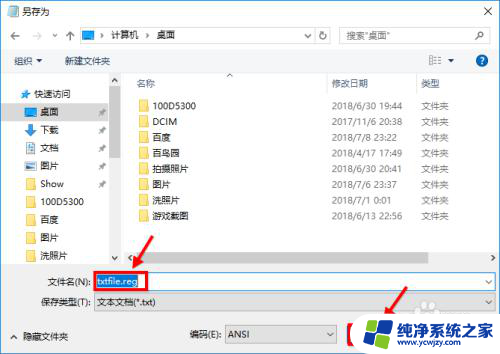
5.在桌面上我们重新打开txtfile.reg这个文件;然后点击是确认操作。
最后重启电脑文件才会生效。
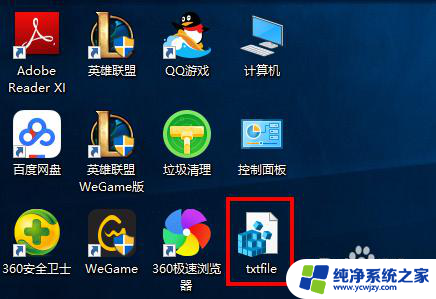
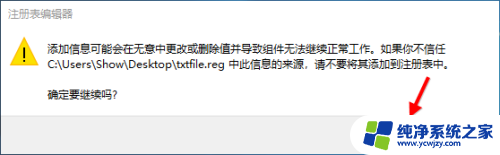
6.重启电脑后右击桌面任意位置,新建文本文档那个选项已经出现了。
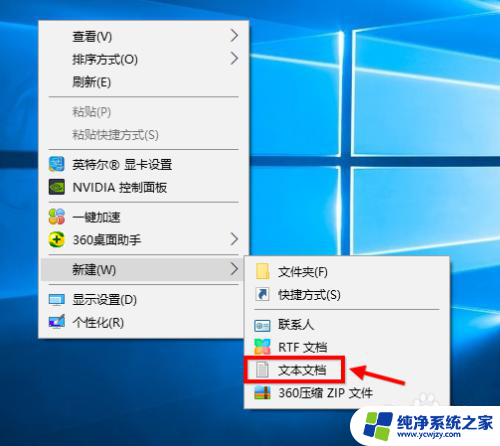
以上就是win10右击新建系统自带的文本框的全部内容,如果你遇到这种现象,可以尝试按照以上方法来解决,希望这些方法能对你有所帮助。