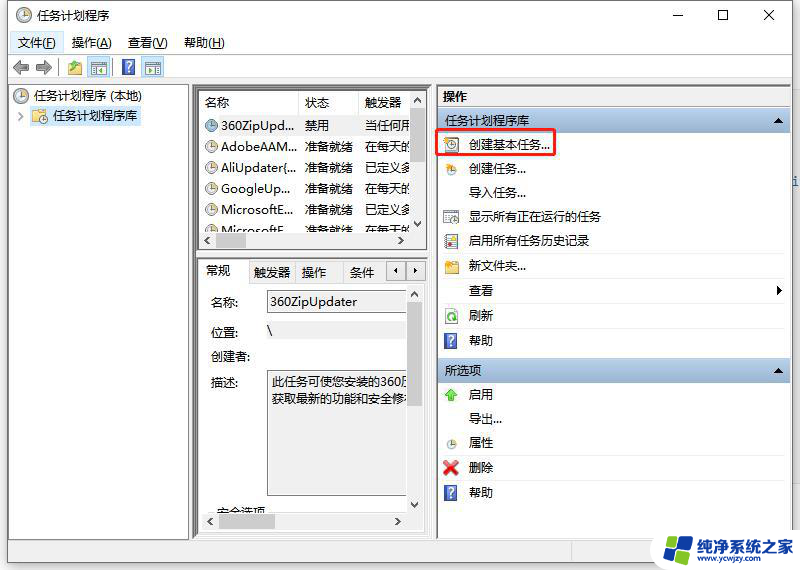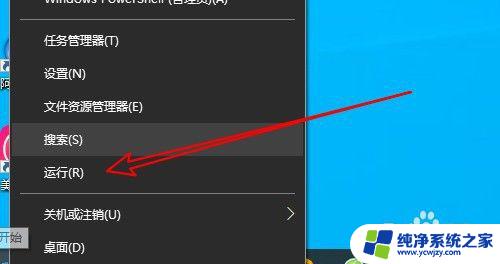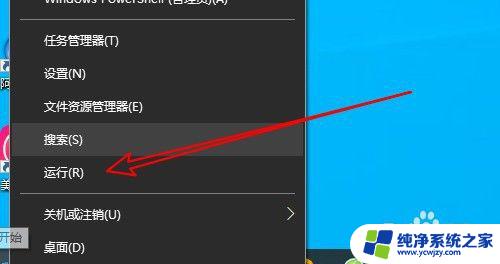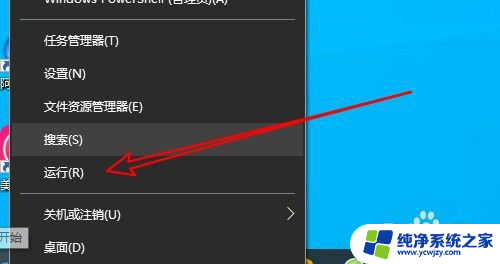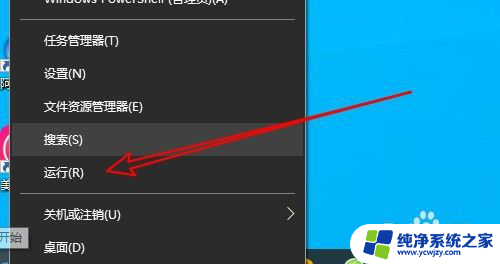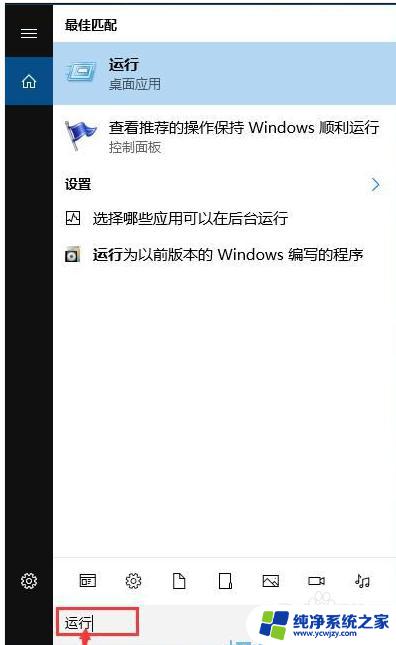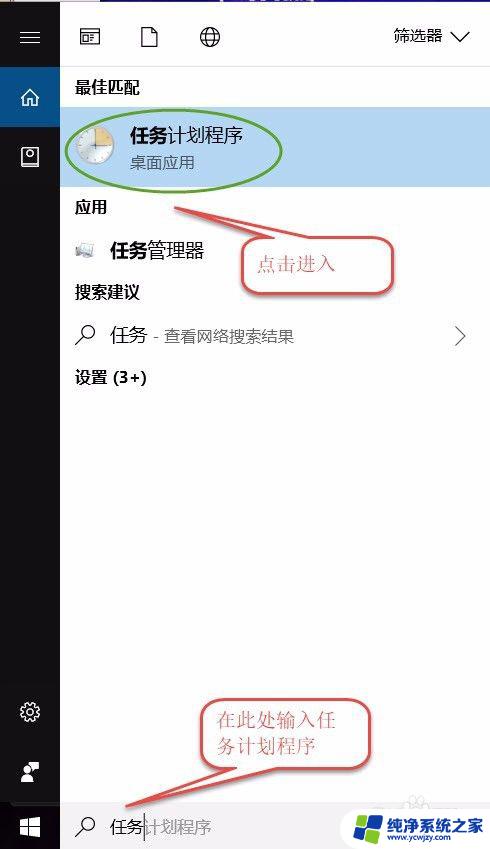windows关机脚本bat 新建bat文件实现Win10系统定时关机的方法
windows关机脚本bat,在日常使用电脑的过程中,我们经常遇到需要定时关机的情况,无论是为了节省电力,还是为了避免长时间运行导致硬件损坏,定时关机都是一个非常实用的功能。而在Win10系统中,我们可以通过新建一个批处理脚本(bat文件)来实现定时关机的操作。通过简单的编写和设置,我们可以轻松地让计算机在指定的时间自动关机,为我们省去了手动操作的烦恼。下面就让我们来了解一下这个方法的具体步骤。
具体步骤:
1.新建文本文档。
右键点击桌面空白处——“新建”——“文本文档”,如下图所示。
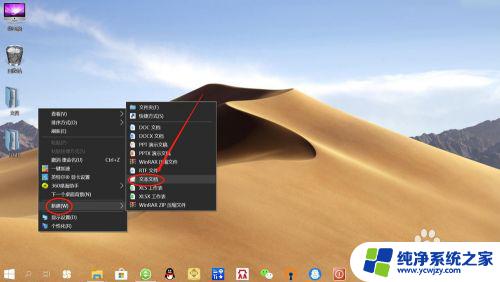
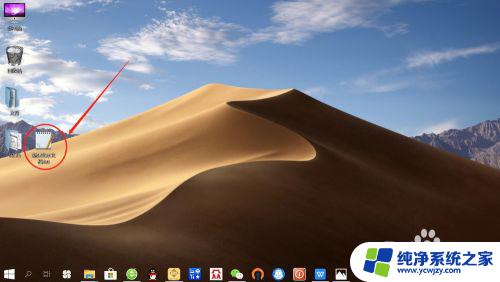
2.重命名文本文档。
右键点击“新建文本文档”——“重命名”,输入名称“定时关机”。如下图所示。
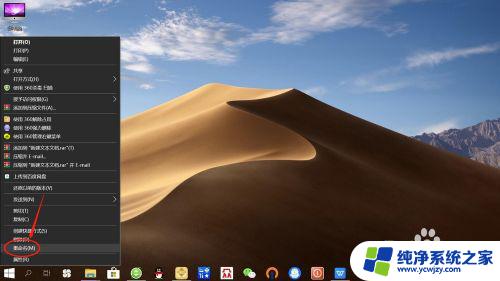
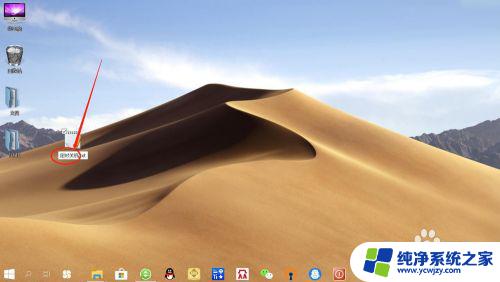
3.输入并保存“关机命令”。
双击打开文本文档,在文本文档中输入“shutdown -s -t 1800”,其中数字1800表示“1800s”后电脑自动关机,可以根据需要设定,接着保存文本文档即可。
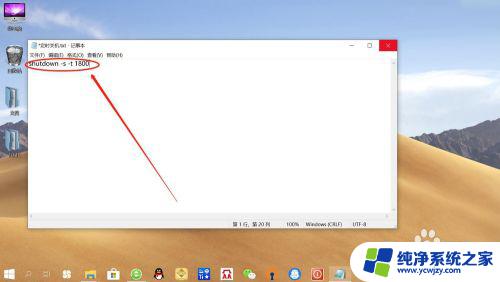
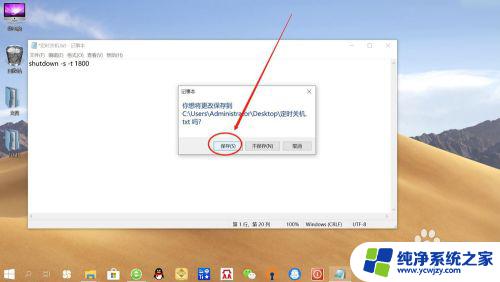
4.修改文本文档后缀为“.bat”。
点击文本文档,进入重命名模式,修改后缀即文件扩展名为“.bat”,弹出提示点击“是”,以后只需双击该bat文件,即可实现定时关机。
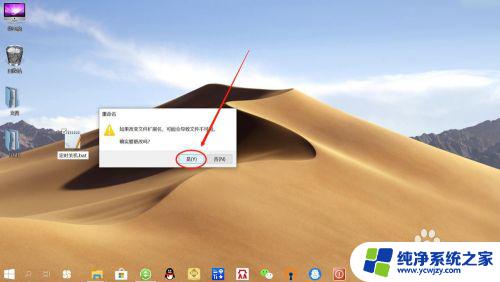
5.修改定时关机时间。
新建定时关机bat文件,定时关机时间是可以根据需要修改的。右键点击“bat文件”——“编辑”,只需修改定时关机时间数字即可。如下图所示。
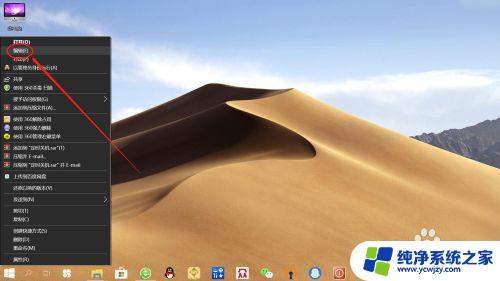
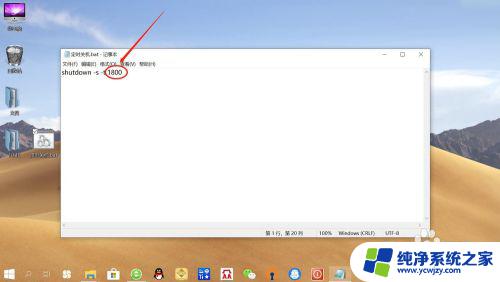
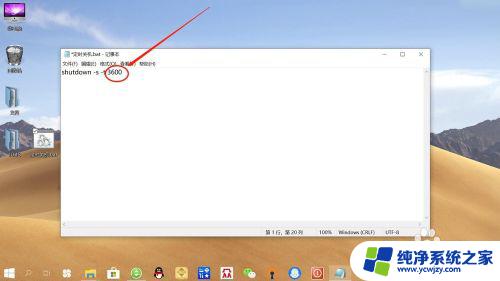
以上就是Windows关机脚本bat的全部内容,如果您还有不懂的地方,可以根据小编提供的方法进行操作,希望这篇文章能够帮助到大家。