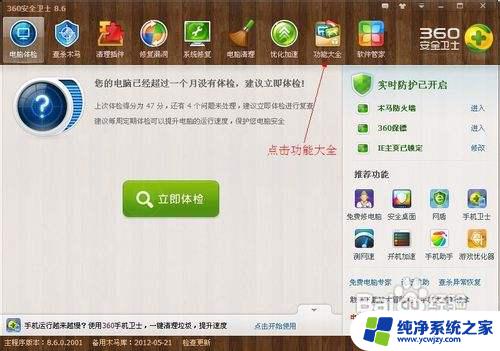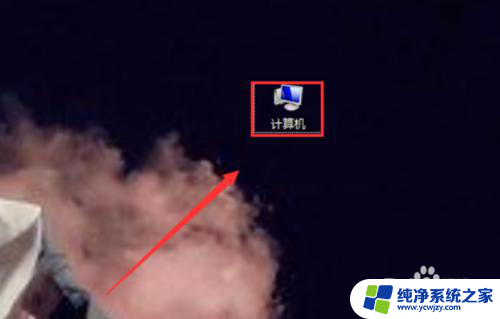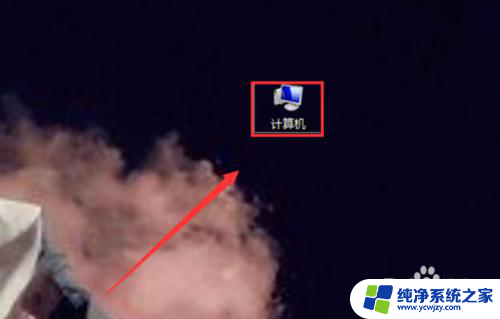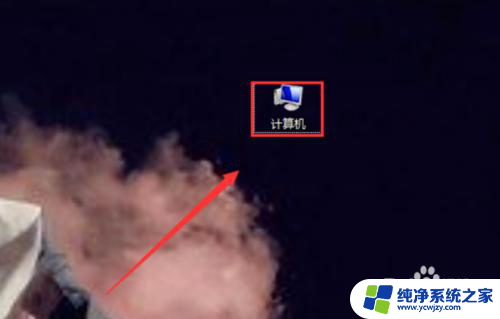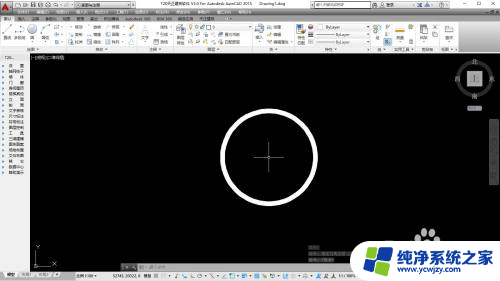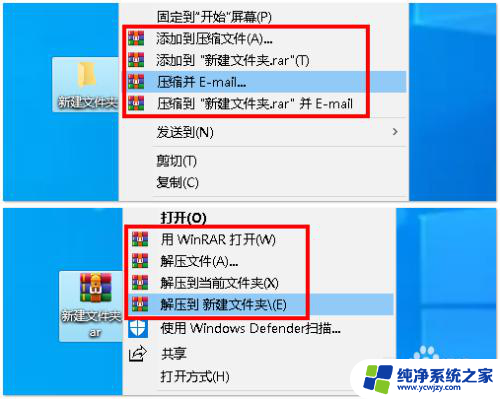按下鼠标右键拖动松开后的快捷菜单
在使用EXCEL时,经常会遇到需要填充大量数据的情况,为了提高效率,我们可以利用鼠标右键拖动松开后的快捷菜单功能来实现快速填充数据的操作。通过简单的操作,我们可以快速填充序列、日期等数据,让工作变得更加高效和便捷。这项小技巧不仅可以节省我们的时间,还能让我们更加专注于数据处理和分析的工作中。愿每一个使用EXCEL的人都能从中受益,提高工作效率。
方法如下:
1.在表格的任何地方强制插入一行,怎么插。首先选定这一行,已用红色标出,待出现四个箭头的光标符号时,击右键拖拽到需要插入这一行的地方,然后会弹出一个对话框,如下图一:
然后,选择相应的菜单,比如:选定”复制选定区域,原有区域下降“,此行就强行插入到你设定的位置,如下图二:
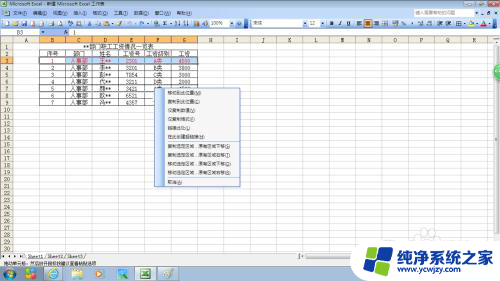
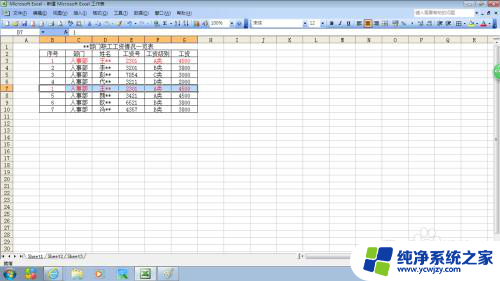
2.鼠标右键可以轻松创建超链接,在EXCEL中。创建超链接便于轻松查找,也便于分析和统计数据,它创建的方式同样很简单,先选定要创建的区域,然后待光标出现四个箭头的时候,右键拖拽,即可完成。比如创建”部门“的超链接,请看下图:
依次类推,可以创建各个类别的超链接。
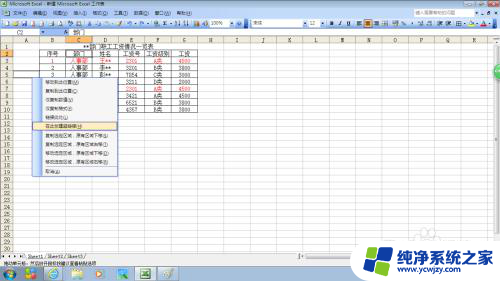
3.利用鼠标右键,可以快速复制格式。比用格式刷来做,更加快捷。方法如下:
先选定你要用的格式列,待格式列变成四个箭头的时候右键拖拽,拖至你要使用该格式的区域列松开右键,将会弹出一个菜单,选定仅复制格式,就可以了。
如图:

4.公式转数值,鼠标右键也可轻松完成。比如两列工资之和用公式计算出来后需要转变成为数值,你可以选定公式计算出来的区域。待光标变成四个箭头的时候右键不松拖动,再拖回原区域,松开右键,会弹出一个如上图的菜单,选定就好了。是不是很简单。
如图:
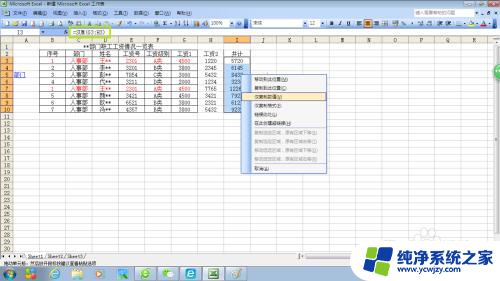
5.工作中,经常会有要引用一列数据的时候,其实,有鼠标右键来处理,非常快速和简单。你只需要选定你要引用的数值,然后鼠标右键拖动至你需要引用的区域,松开在弹出的菜单中选择“链接此处”就完成了。
如图:
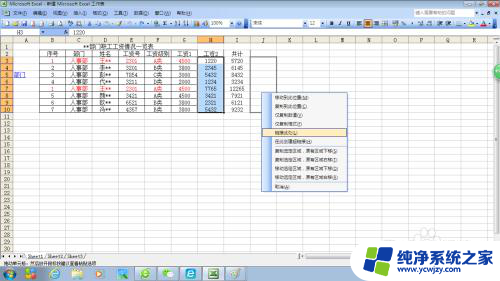
以上就是按下鼠标右键拖动松开后的快捷菜单的全部内容,如果您遇到相同问题,可以参考本文中介绍的步骤进行修复,希望对大家有所帮助。