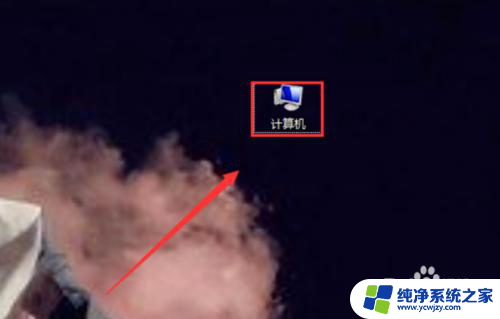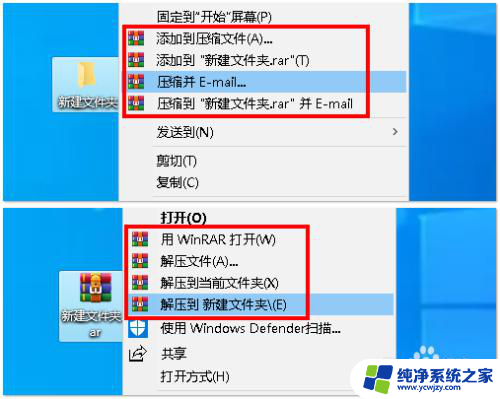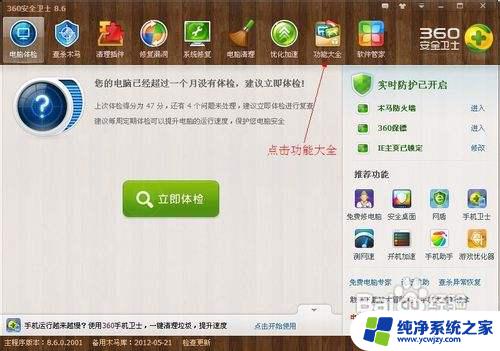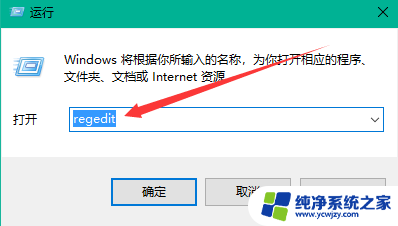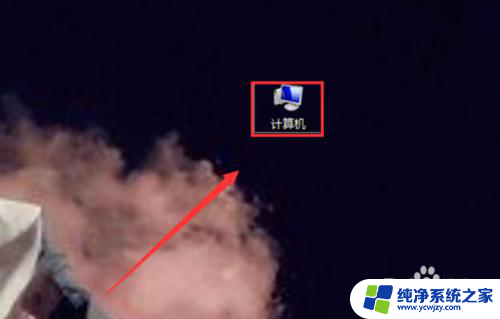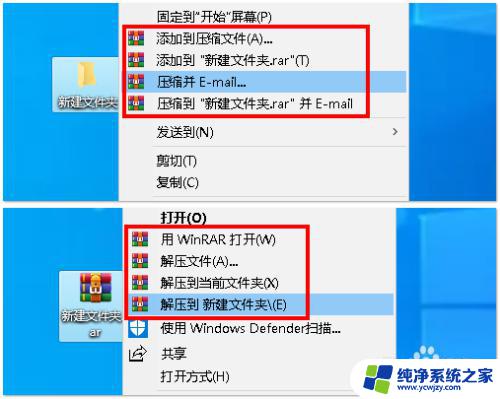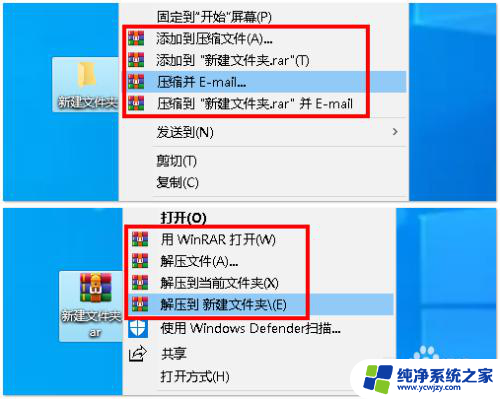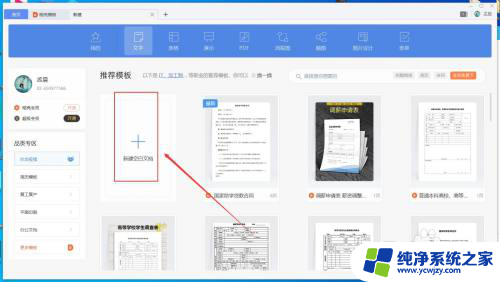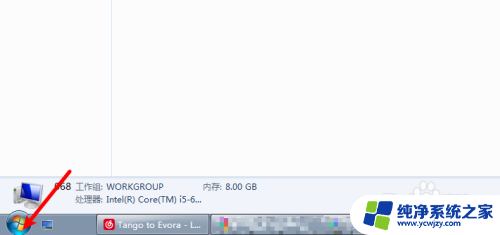改变右键菜单 鼠标右键菜单修改设置方法
随着科技的发展和操作系统的更新,我们使用电脑的频率越来越高,而在日常使用电脑时,经常会用到鼠标右键菜单。对于一些特定的需求或者个人习惯,我们可能会希望改变右键菜单的内容或者功能。如何进行鼠标右键菜单的修改设置呢?本文将介绍一些简单的方法,帮助大家实现自定义鼠标右键菜单的目标。无论是添加新的功能选项,还是删除不常用的菜单项,只要按照以下步骤进行操作,就能轻松改变右键菜单,提高电脑使用的便利性和效率。
操作方法:
1.首先,找到你电脑桌面上的“计算机”选项。或者直接使用快捷键“win(徽标键)+e",进入计算机的页面中。
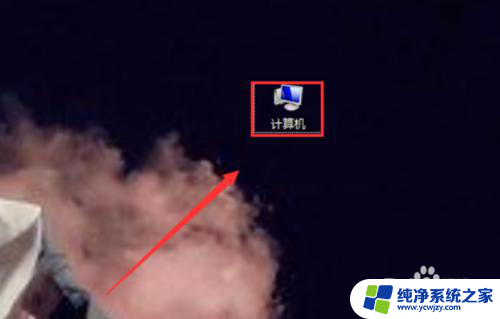
2.现在就进入了计算机的页面,在页面中找到“组织”选项,如下图所示,并点击。
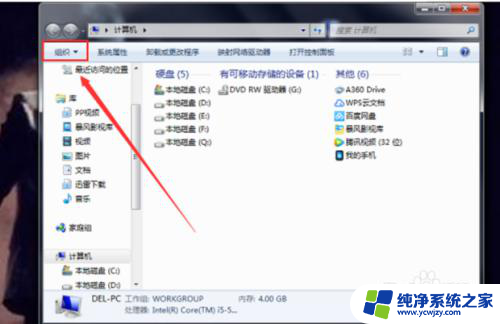
3.点击后,在下面的选项框中找到“文件夹和搜索”选项,点击进入。
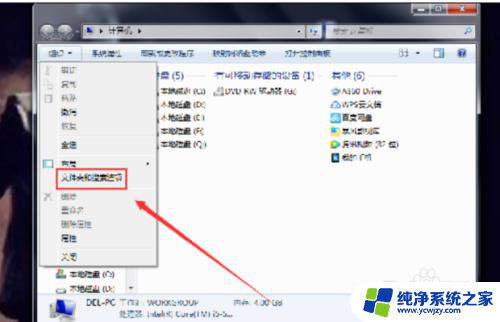
4.现在弹出了“文件夹选项”的设置框,在“高级设置”的下方找到“显示隐藏的文件、文件夹和驱动器”。并点击前面的选择按钮,点击确定。
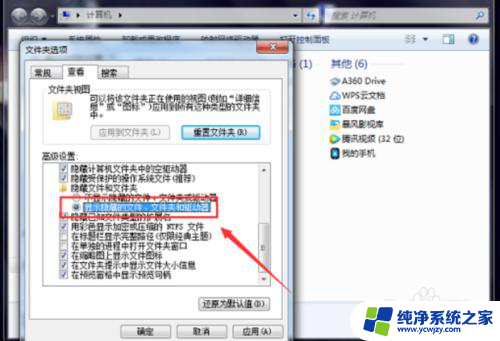
5.现在再次回到“计算机”的页面中,选择“本地磁盘(C:)”,在其中找到“用户”文件夹,点击进入。
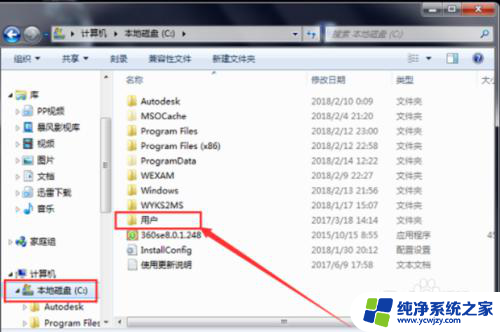
6.接下来的步骤有些繁琐,但是一步一步来,在“用户”的页面中,又打开该电脑的文件夹,如下图所示。
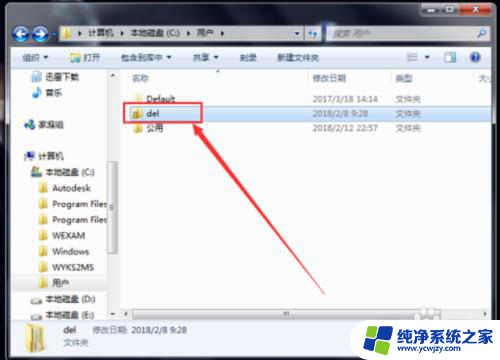
7.找到此页面中的“AppData”选项,点击进入。

8.再在这个页面中,找到“Roaming"文件夹,点击进入。打开”Roaming"文件夹后,找到其中的“Microsoft”文件夹,并进入。在“Microsoft”文件夹”中又找到“Windows"文件夹并点击进入。
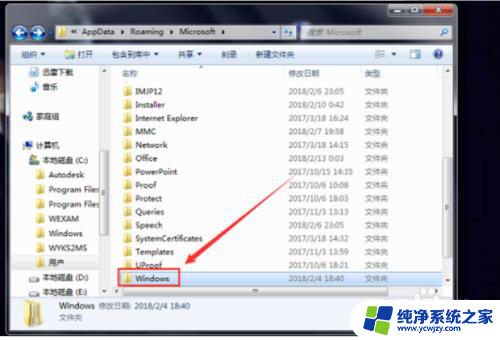
9.在该页面中又找到“SendTo"文件夹,SendTo文件夹里面就是右键菜单中的操作选项。
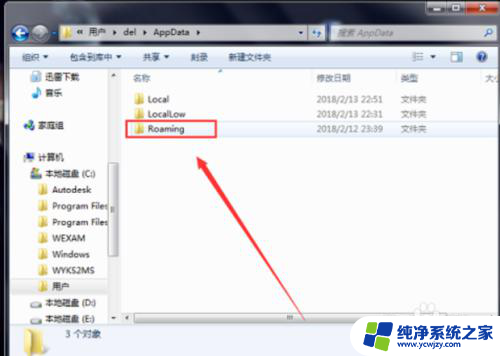
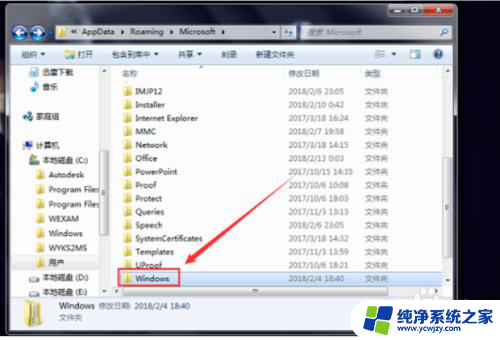
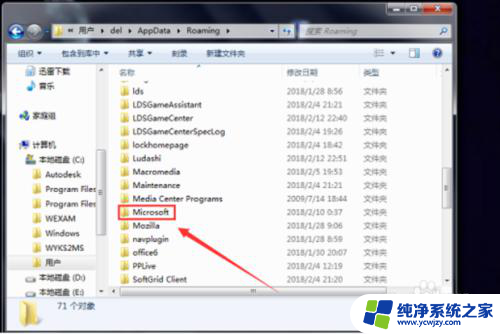
10.在这里就可以清理掉一些不常用的右键菜单选项、留下自己经常使用的选项,以后操作起来就会更加方便。如下图所示。
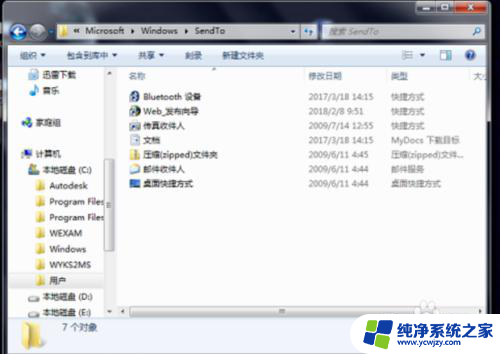
以上就是修改右键菜单的全部内容,如果有需要的用户可以按照以上步骤进行操作,希望对大家有所帮助。