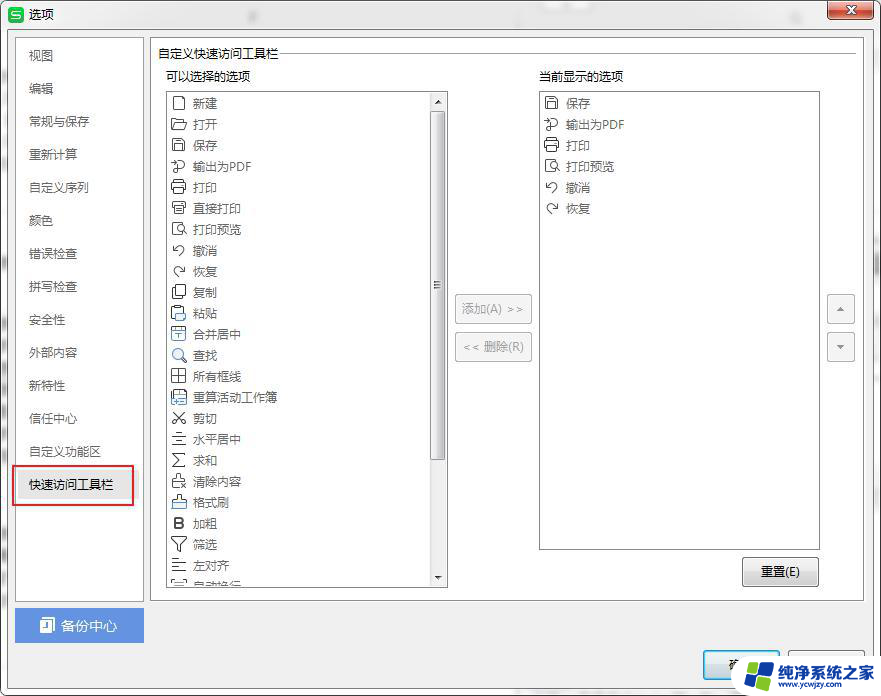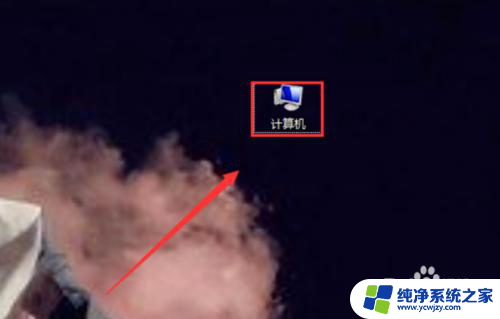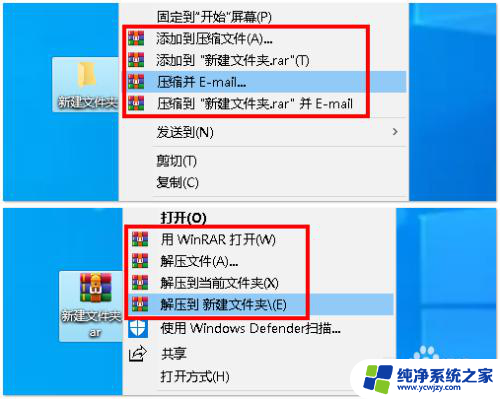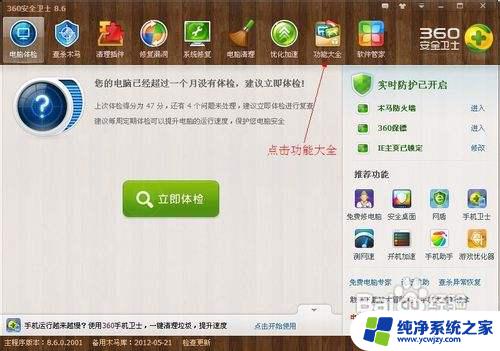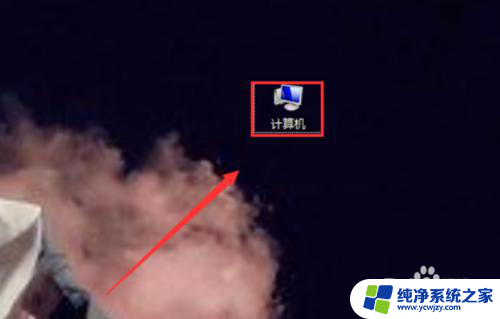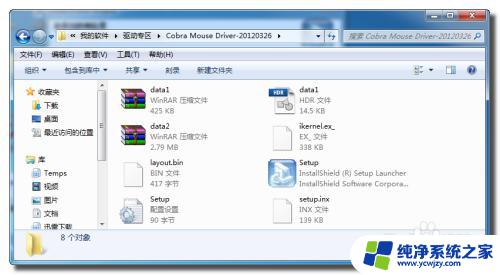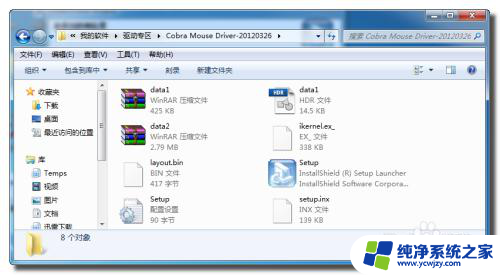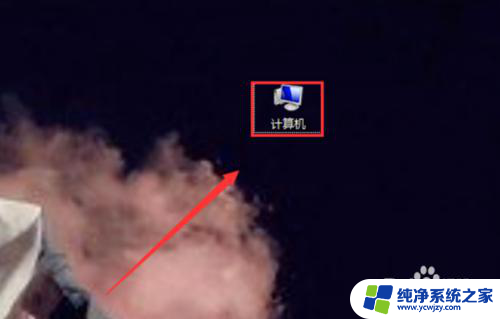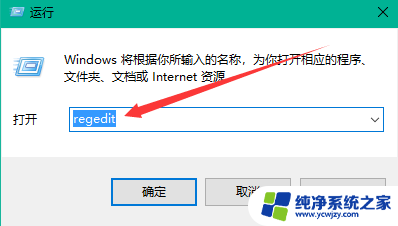电脑鼠标右键怎么添加功能 鼠标右键菜单自定义设置
在日常使用电脑时,我们经常会使用鼠标右键来进行各种操作,有时候我们会发现右键菜单中缺少一些我们经常需要使用的功能,这时候就可以通过自定义设置来添加新的功能。通过简单的操作,我们可以轻松地将常用的功能添加到鼠标右键菜单中,让操作更加便捷。接下来就让我们一起来了解如何在电脑鼠标右键中添加自定义功能吧!
方法如下:
1.首先,找到你电脑桌面上的“计算机”选项。或者直接使用快捷键“win(徽标键)+e",进入计算机的页面中。
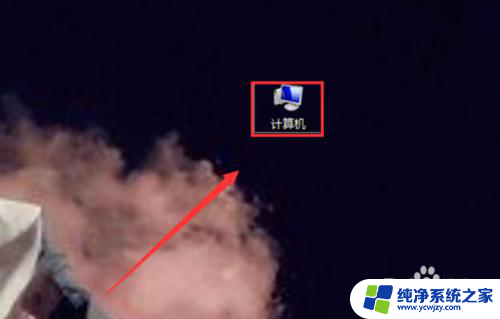
2.现在就进入了计算机的页面,在页面中找到“组织”选项,如下图所示,并点击。
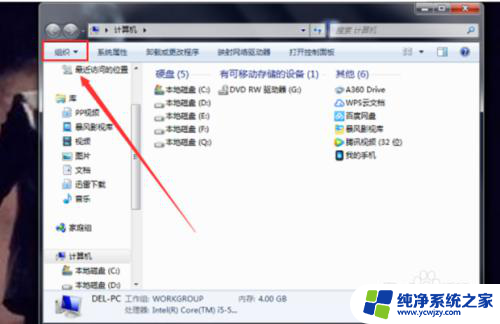
3.点击后,在下面的选项框中找到“文件夹和搜索”选项,点击进入。
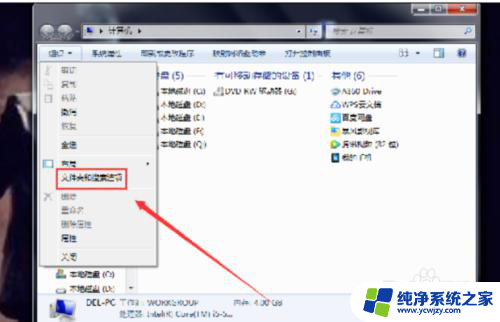
4.现在弹出了“文件夹选项”的设置框,在“高级设置”的下方找到“显示隐藏的文件、文件夹和驱动器”。并点击前面的选择按钮,点击确定。
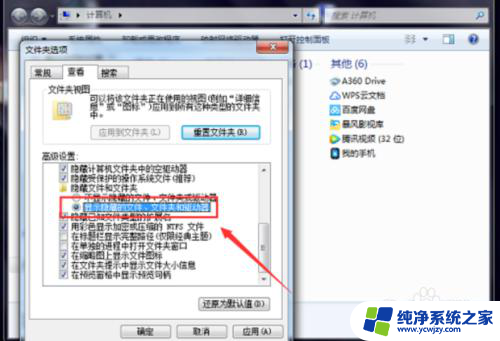
5.现在再次回到“计算机”的页面中,选择“本地磁盘(C:)”,在其中找到“用户”文件夹,点击进入。
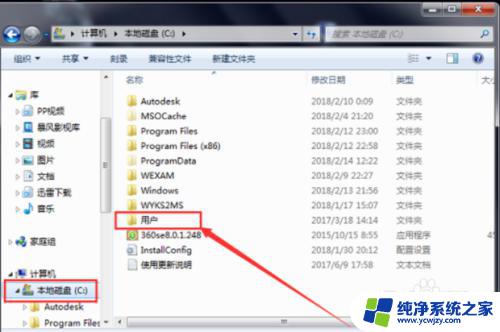
6.接下来的步骤有些繁琐,但是一步一步来,在“用户”的页面中,又打开该电脑的文件夹,如下图所示。
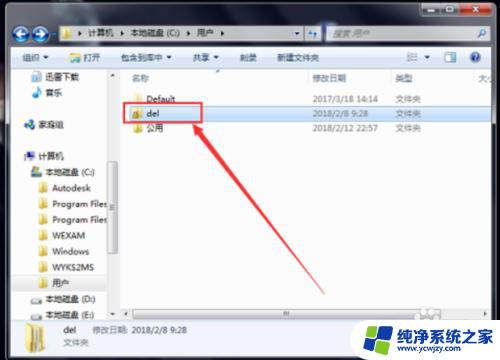
7.找到此页面中的“AppData”选项,点击进入。
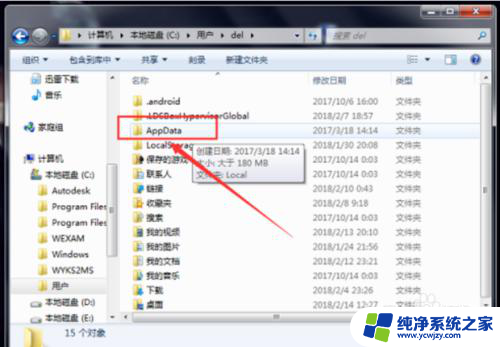
8.再在这个页面中,找到“Roaming"文件夹,点击进入。打开”Roaming"文件夹后,找到其中的“Microsoft”文件夹,并进入。在“Microsoft”文件夹”中又找到“Windows"文件夹并点击进入。
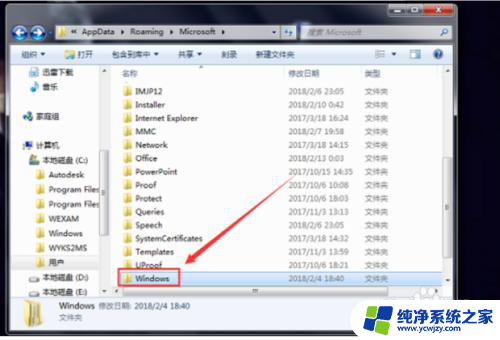
9.在该页面中又找到“SendTo"文件夹,SendTo文件夹里面就是右键菜单中的操作选项。
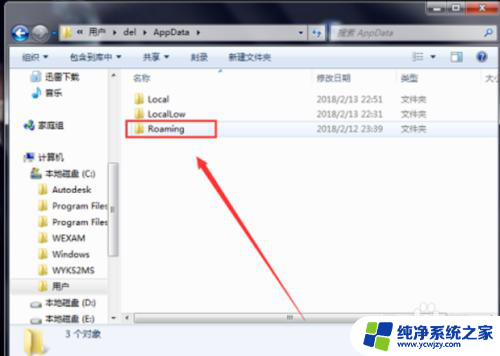
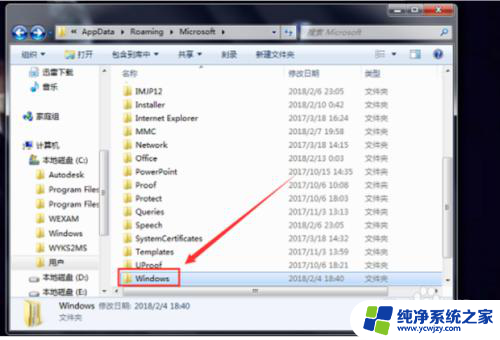
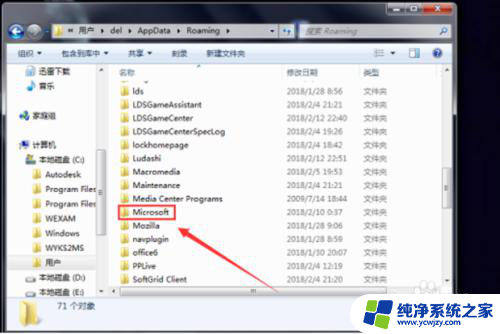
10.在这里就可以清理掉一些不常用的右键菜单选项、留下自己经常使用的选项,以后操作起来就会更加方便。如下图所示。
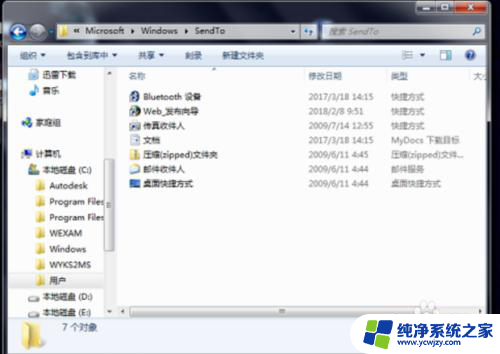
以上就是如何在电脑上鼠标右键添加功能的全部内容,如果您需要,您可以根据这些步骤进行操作,希望这对大家有所帮助。