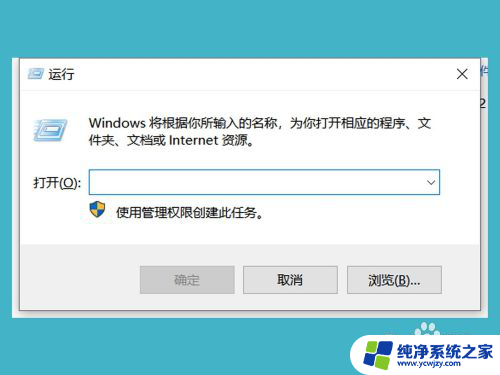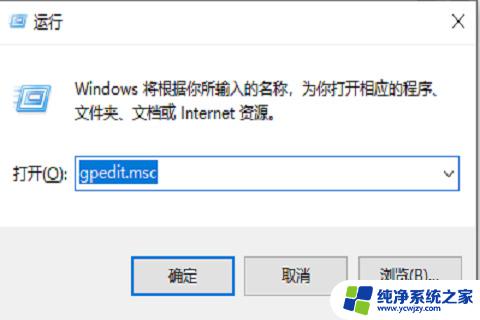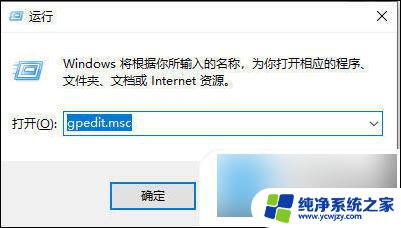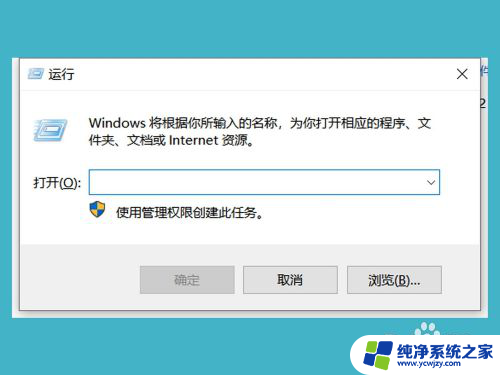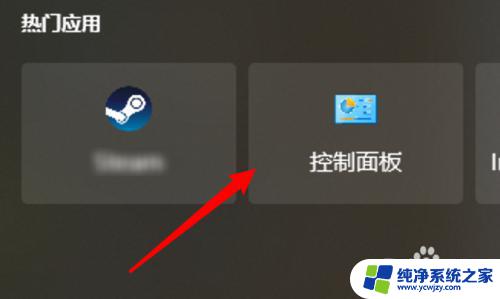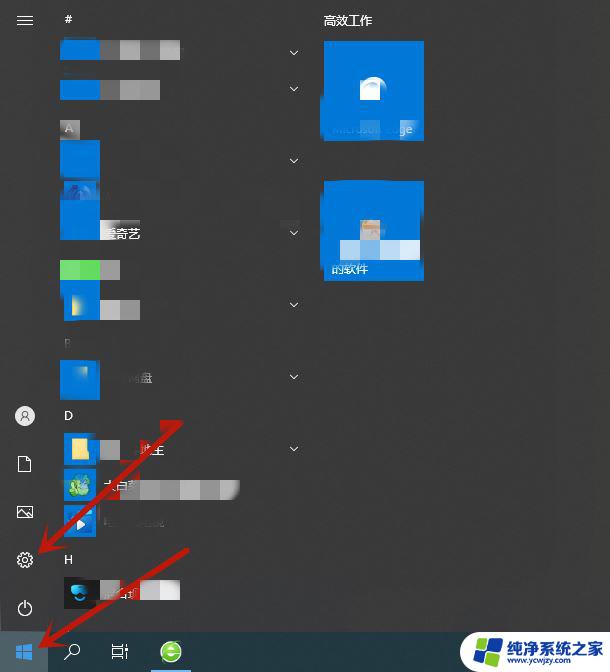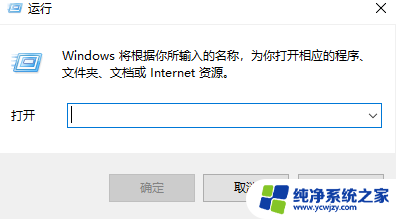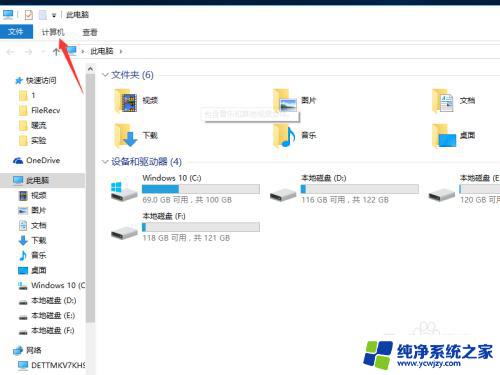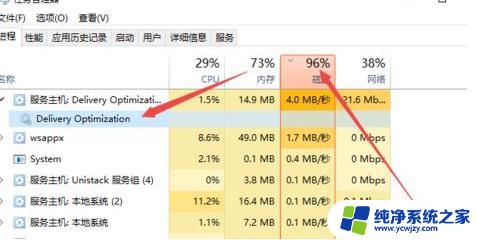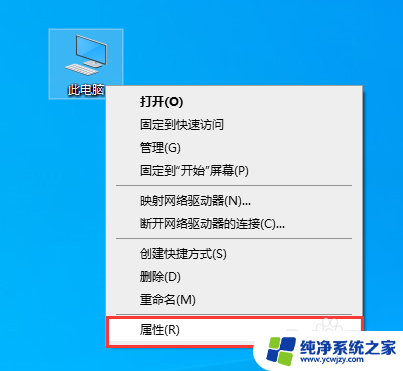windows10解除网速限制 win10系统电脑网速限制解除教程
windows10解除网速限制,随着互联网的普及和发展,网速成为了人们日常生活中不可或缺的一部分,有时我们在使用Windows 10系统的电脑时会遇到网速限制的问题,这给我们的上网体验带来了很大的困扰。幸运的是我们可以通过一些简单的方法来解除Windows 10系统电脑的网速限制,从而提升我们的上网速度和稳定性。接下来我们将为大家介绍一些实用的解除网速限制的教程,帮助大家解决这一问题。
具体方法:
1.首先,打开我们的电脑,按下键盘上的win+R组合键,打开运行窗口。
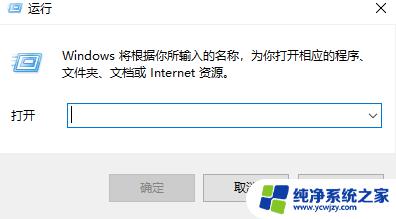
2.在打开的运行窗口中,有个输入框,请在输入框里输入“gpedit.msc”,不包括双引号,然后按下回车键,打开组策略编辑器。
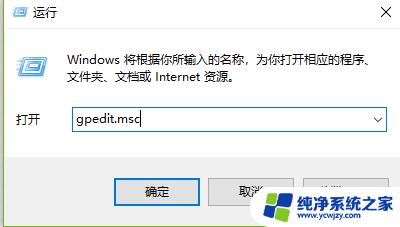
3.如果你的win10系统打不开组策略编辑器,说明你使用的是win10家庭中文版操作系统。默认是不带组策略编辑器的,可以根据我下面写的经验快速配置下组策略编辑器,就可以正常打开了。
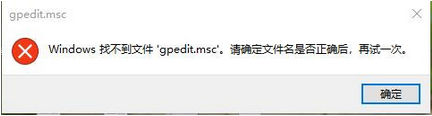
4.在打开的组策略编辑器界面中,请点击左侧页面中”计算机配置”下的“管理模板”。它下面有个“网络”的设置,请双击这个“网络”。
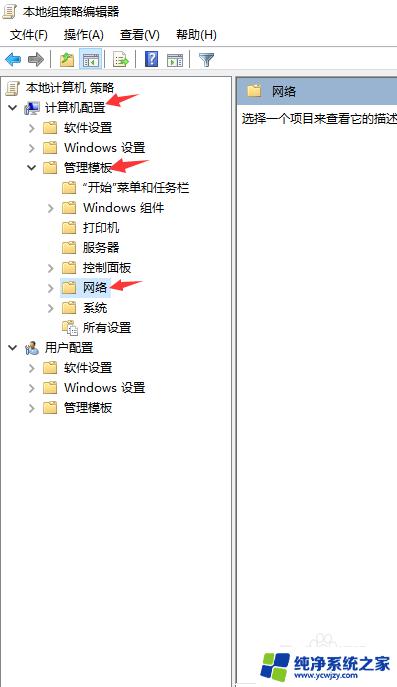
5.双击“网络”后在向下展开的列表中点击“Qos数据包计划程序”,在打开的右侧页面中双击“限制可保留宽带”选项。
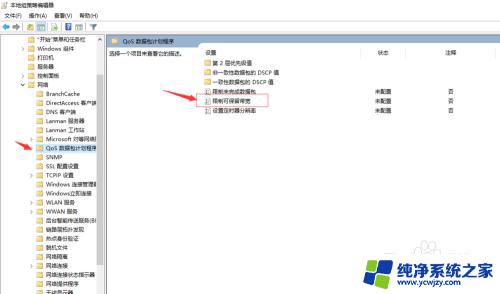
6.双击后进入限制可保留宽带配置页面,在选项中点击“已启用”。并在“宽带限制(%)”的选项框里输入0,意思就是不限制保留的宽带,最后依次点击应用和确定按钮,即可。
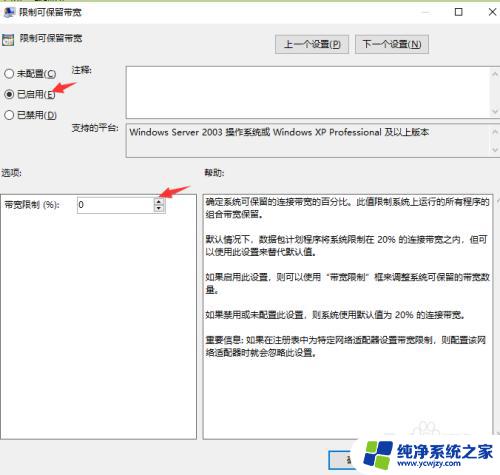
以上就是在Windows 10解除网络限制的全部内容,如果你遇到了同样的情况,请参照本文提供的方法来解决问题,希望这对大家有所帮助。