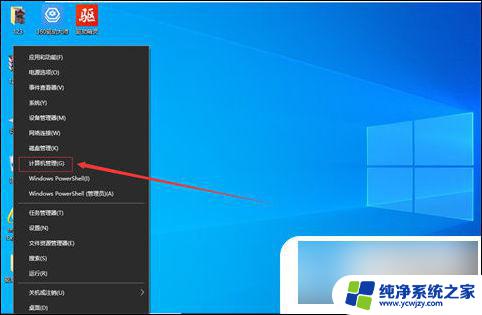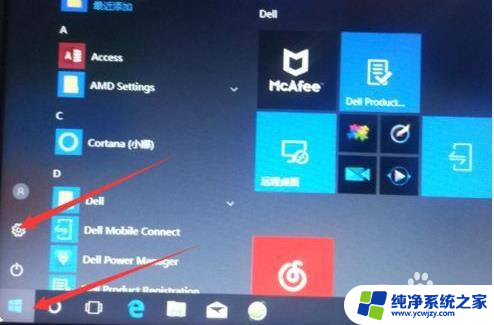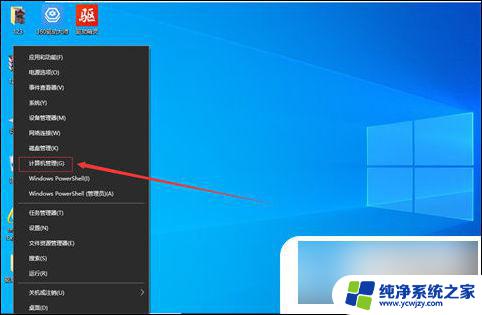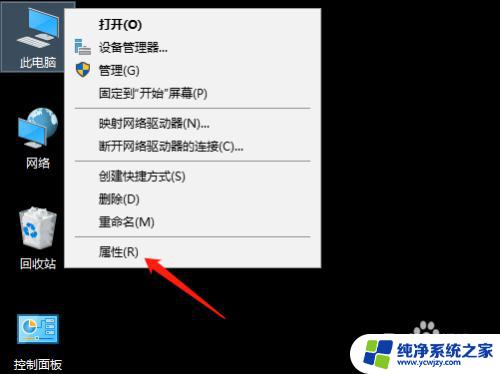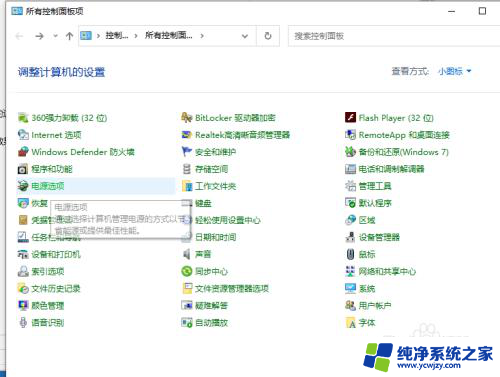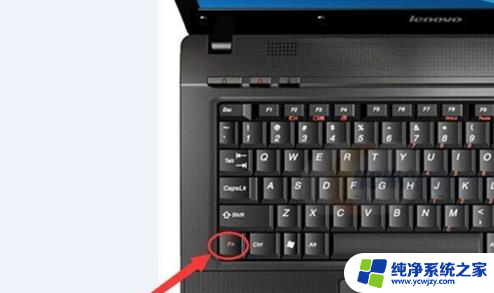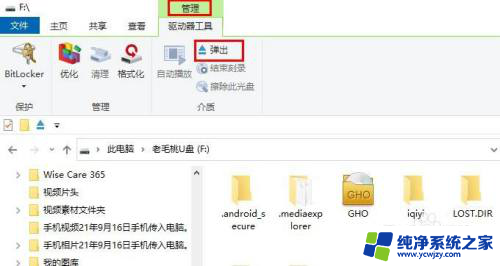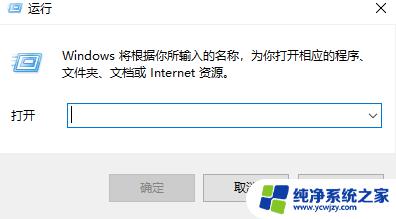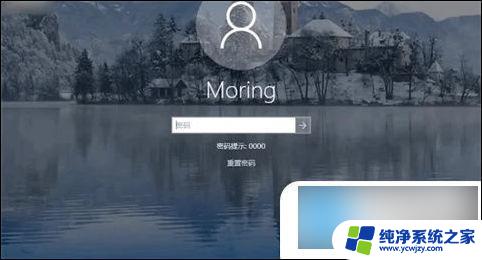win10锁定怎么解除u盘 U盘被禁用怎么解除个人电脑限制
更新时间:2023-10-22 09:57:27作者:yang
win10锁定怎么解除u盘,随着科技的不断进步和普及,U盘已成为我们日常生活中不可或缺的存储设备之一,有时我们可能会遇到一些困扰,比如在使用Windows 10系统时,U盘被锁定了,无法正常使用;或者个人电脑设置了限制,导致U盘无法被识别和使用。我们应该如何解除这些问题呢?本文将围绕着解除Win10锁定以及解除个人电脑限制,为大家提供一些简单有效的解决方法。
步骤如下:
1.点击打开电脑的控制面板。
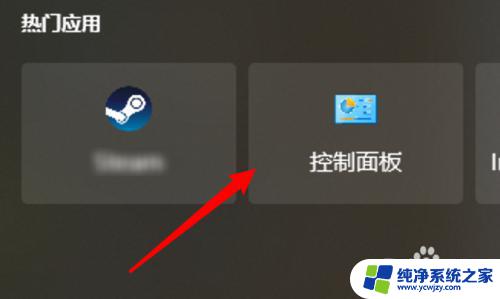 2打开后,点击系统和安全。
2打开后,点击系统和安全。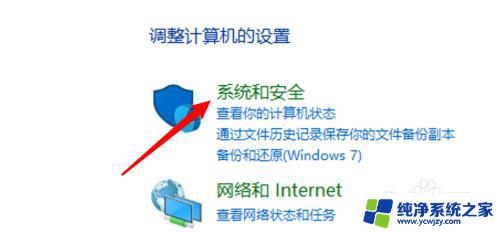
3.再点击这里的管理工具。
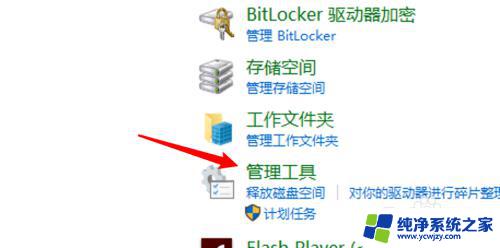
4.在管理工具里,点击服务。
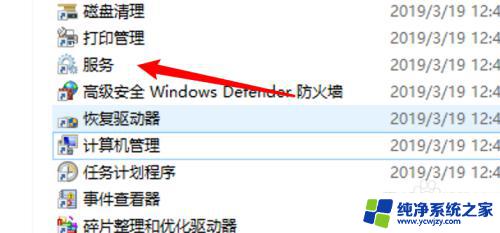
5.找到Storage Service服务,右键点击启动服务就可以了。
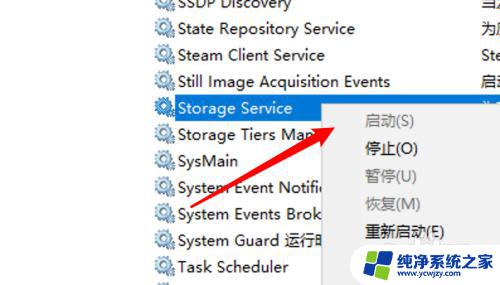
6.总结:
1. 打开控制面板。
2. 点击系统和安全。
3. 点击管理工具。
4. 点击服务。
5. 启用服务。
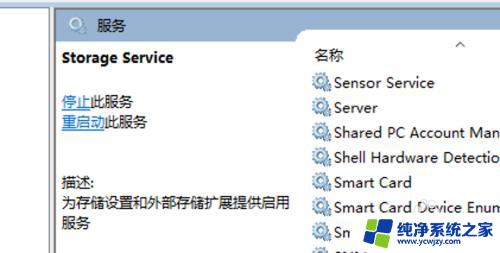
以上是解除win10锁定u盘的全部内容,有需要的用户可以按照小编提供的步骤进行操作,希望对大家有所帮助。