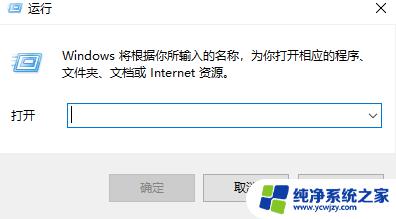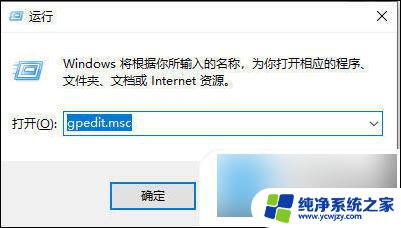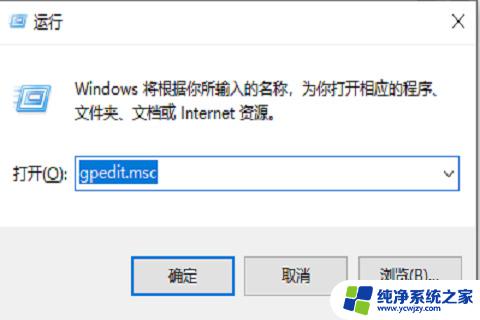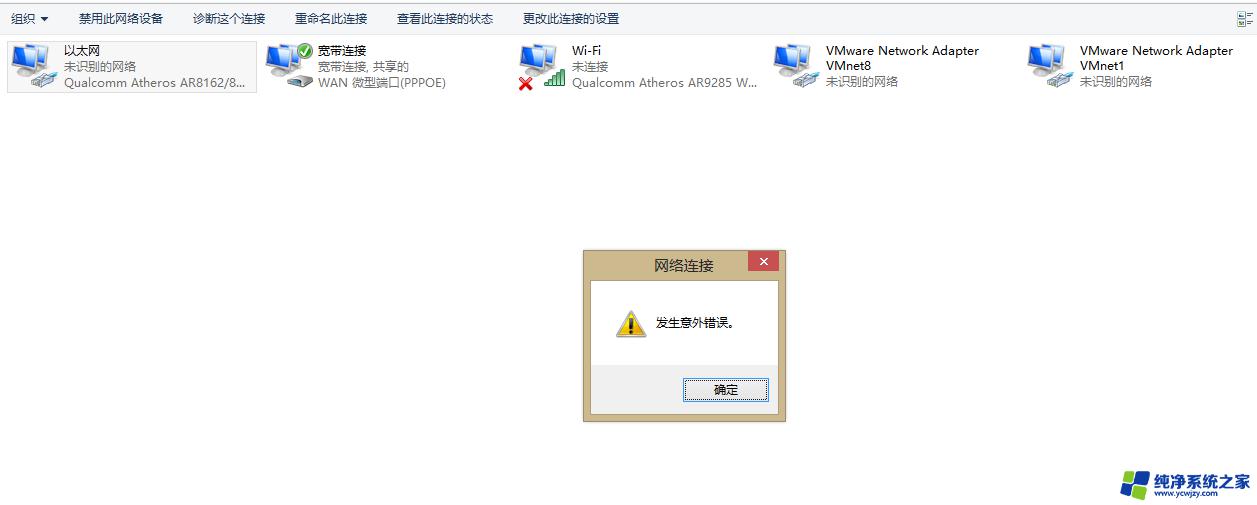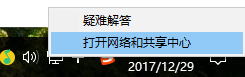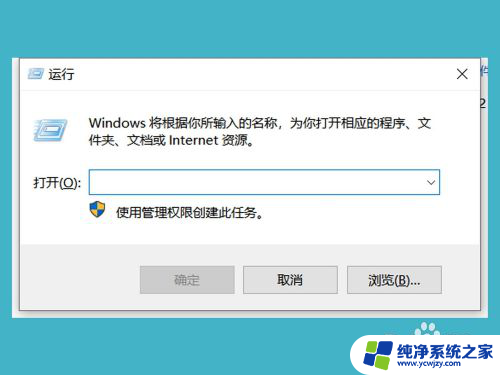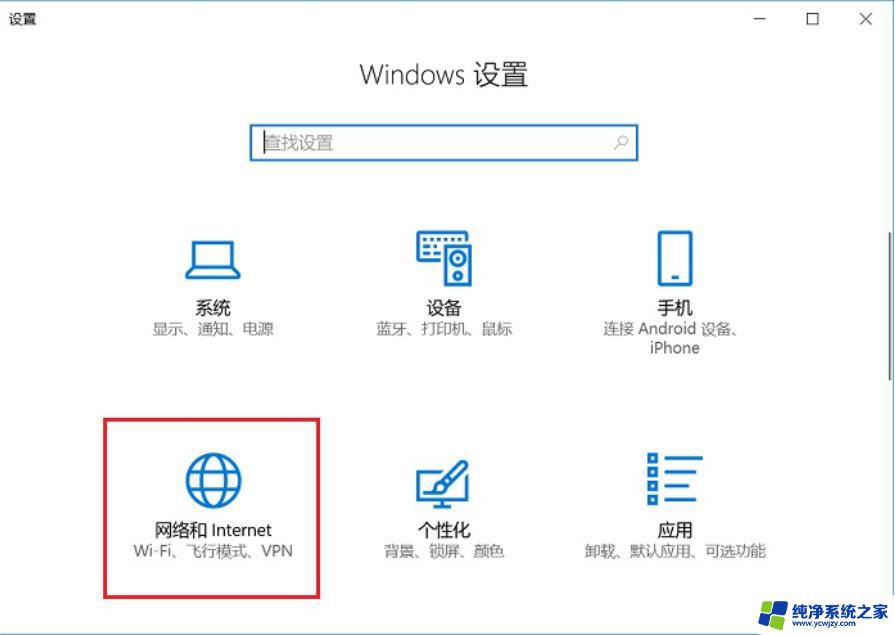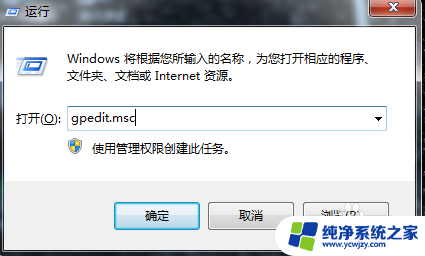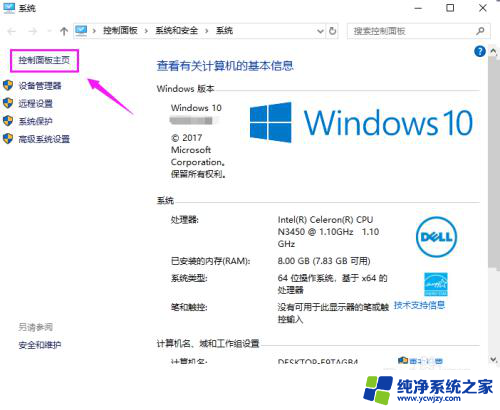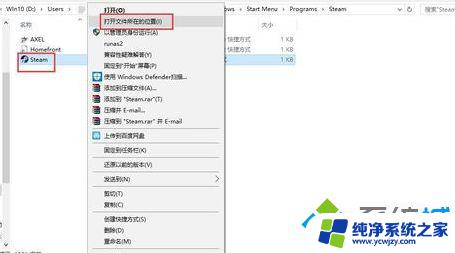怎么解除电脑网络限速问题 win10系统网络限速解除方法
在当今数字化时代,电脑已成为人们生活中不可或缺的工具,而网络则是连接我们与世界的纽带,在使用Windows 10操作系统的过程中,我们可能会遇到网络限速的问题,这给我们的上网体验带来了诸多不便。了解如何解除电脑网络限速问题成为了一项必备技能。本文将介绍Win10系统下的网络限速解除方法,帮助大家轻松应对网络限速困扰,畅享高速网络的便利。
操作方法:
1.我们要解除win10的网络限速,那么首先我们需要安装win10系统。在进入桌面之后,点击键盘上面的【win键+R】键
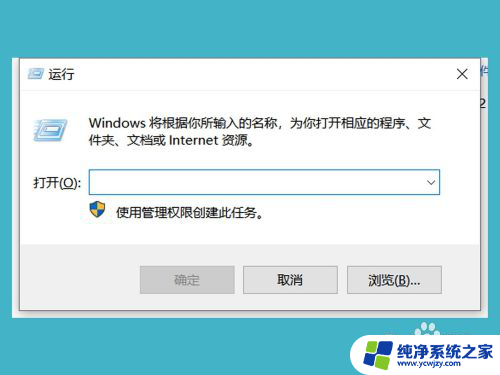
2.下面我们在弹窗中输入【gpedit.msc】就可以调出【本地组策略编译器】
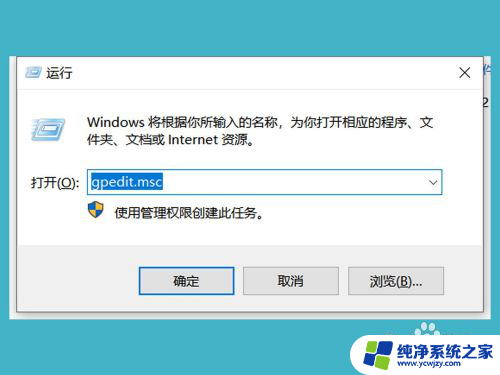
3.进入【本地组策略编译器】之后,我们依次找到【计算机配置】-【管理模板】,然后鼠标双击【管理模板】
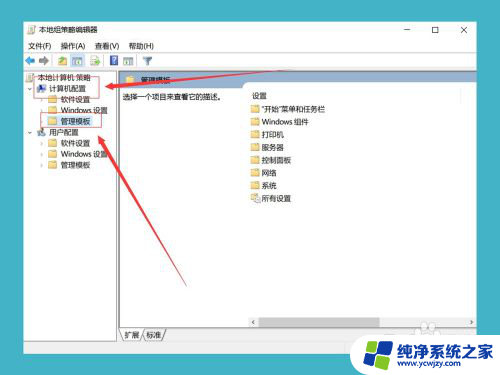
4.接下来我们在【管理模板】中的右侧找到【网络】,双击【网络】的命令就可以进入设置网络
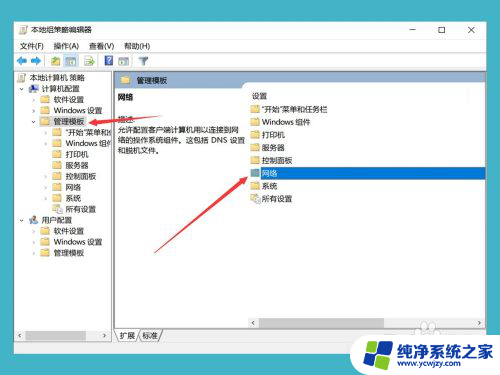
5.进入【网络】之后,会弹出很多的选项命令。我们找到右侧的【Qos数据包计划程序】,我们鼠标双击【Qos数据包计划程序】
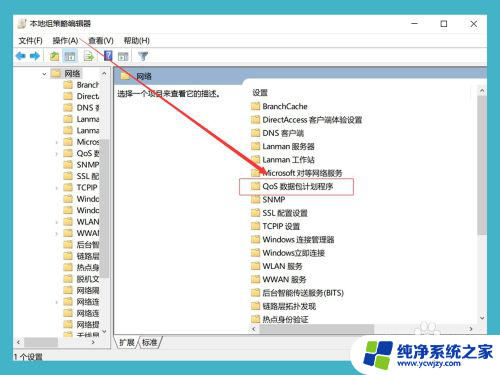
6.接下来我们可以看到右侧有一个【限制可保留宽带】的选项,这个选项就是控制网络限速
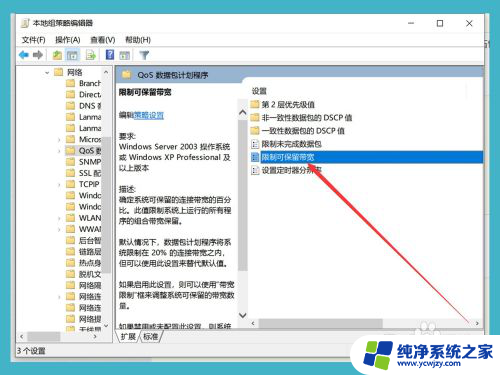
7.双击进入之后,我们系统默认是未配置状态。我们要解除限制网速,就点击下面的【已启用】,然后在下面的宽带限制中输入【0】,初始是80%,最后点击确定,我们系统就没有网络限制了
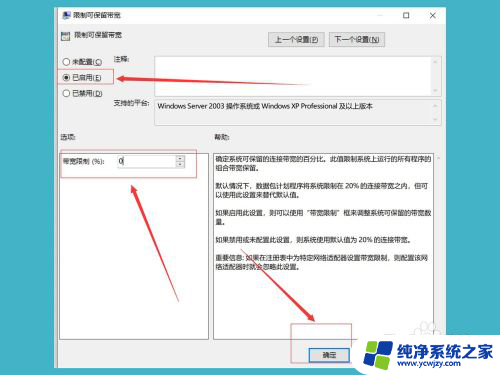
以上就是如何解除电脑网络限速问题的全部内容,如果你遇到了这个问题,可以尝试按照这些方法来解决,希望对大家有所帮助。