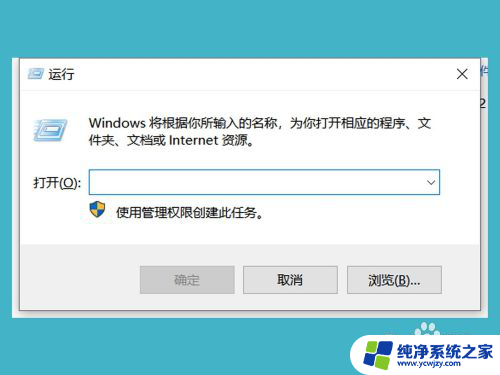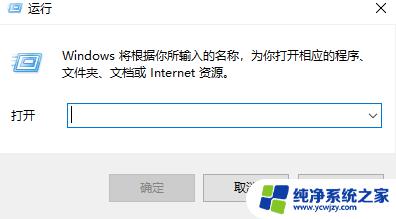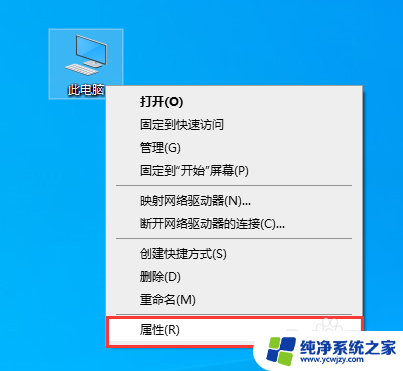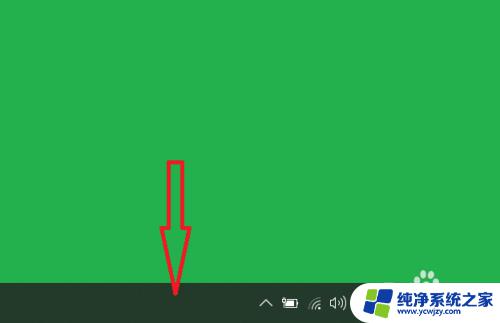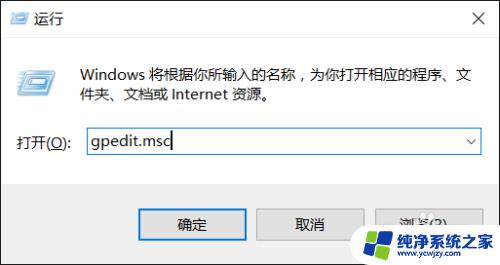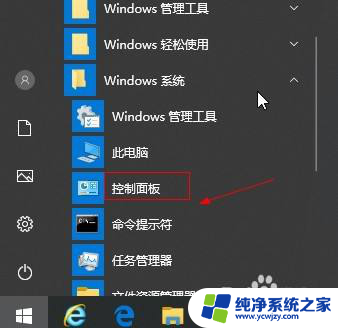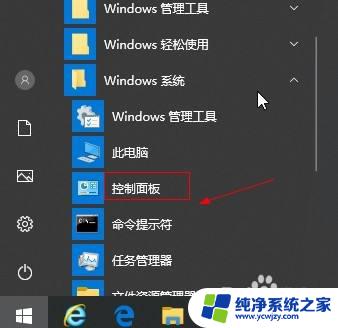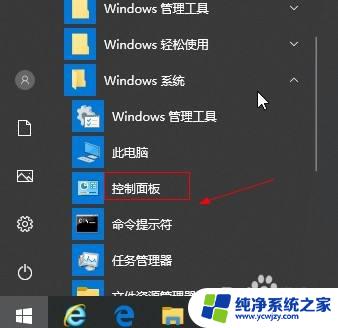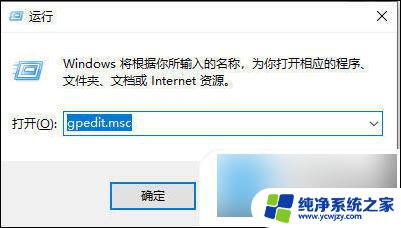怎么设置电脑网速不被限速
在使用Win10系统的电脑上,经常会遇到网速被限速的情况,让人非常苦恼,为了解决这个问题,我们可以通过一些方法来调整网络设置,让网速不再受到限制。下面就让我们来了解一下如何设置电脑网速不被限速的方法。
步骤如下:
1.首先,打开我们的电脑,按下键盘上的win+R组合键,打开运行窗口。
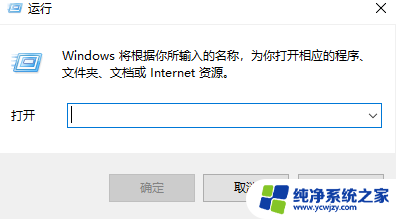
2.在打开的运行窗口中,有个输入框,请在输入框里输入“gpedit.msc”,不包括双引号,然后按下回车键,打开组策略编辑器。
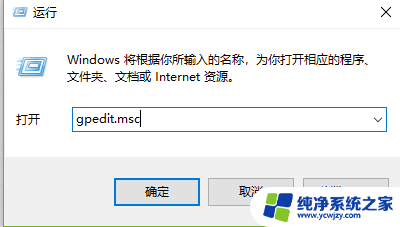
3.如果你的win10系统打不开组策略编辑器,说明你使用的是win10家庭中文版操作系统。默认是不带组策略编辑器的,可以根据我下面写的经验快速配置下组策略编辑器,就可以正常打开了。
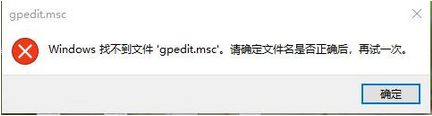
4.在打开的组策略编辑器界面中,请点击左侧页面中”计算机配置”下的“管理模板”。它下面有个“网络”的设置,请双击这个“网络”。
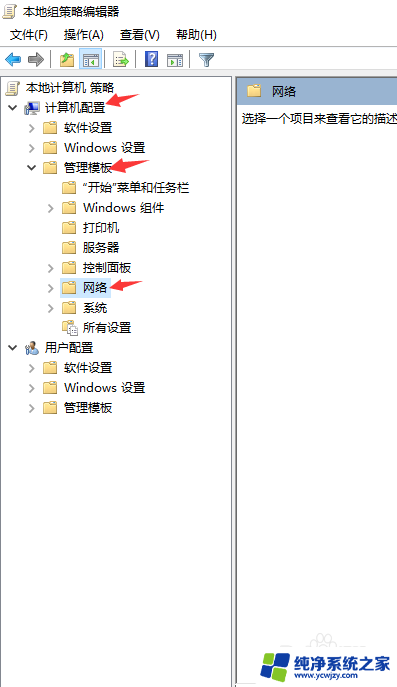
5.双击“网络”后在向下展开的列表中点击“Qos数据包计划程序”,在打开的右侧页面中双击“限制可保留宽带”选项。
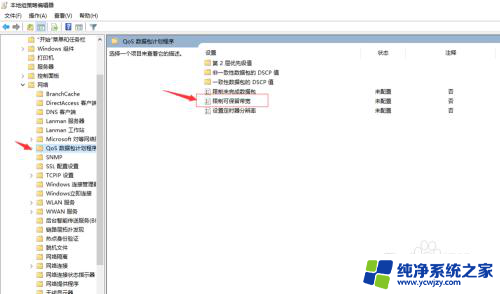
6.双击后进入限制可保留宽带配置页面,在选项中点击“已启用”。并在“宽带限制(%)”的选项框里输入0,意思就是不限制保留的宽带,最后依次点击应用和确定按钮,即可。
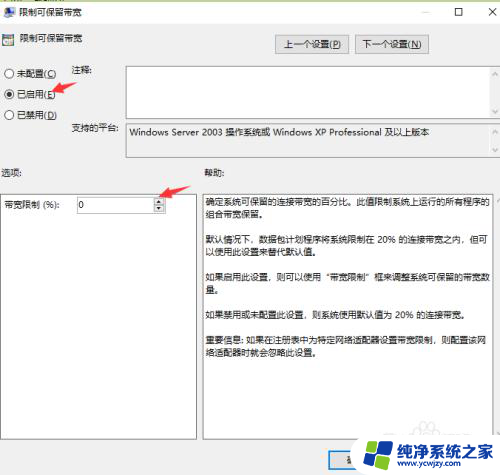
以上就是如何设置电脑网速不被限速的全部内容,如果您遇到相同问题,可以参考本文中介绍的步骤进行修复,希望对大家有所帮助。