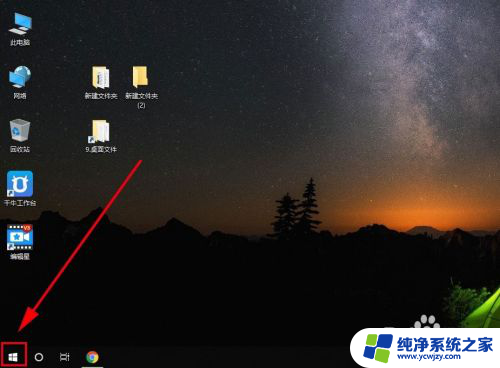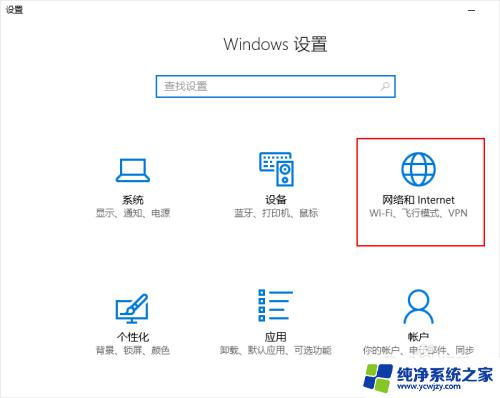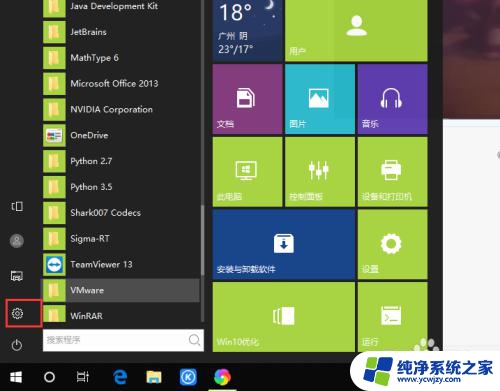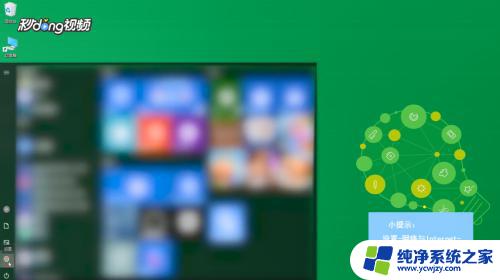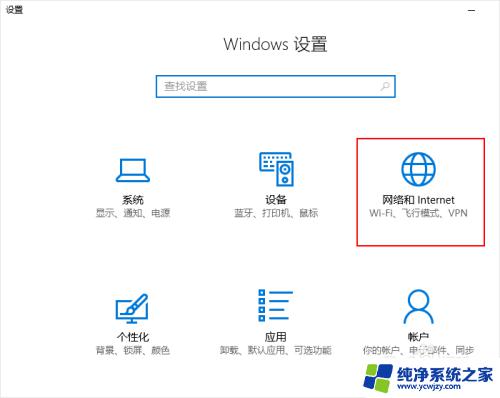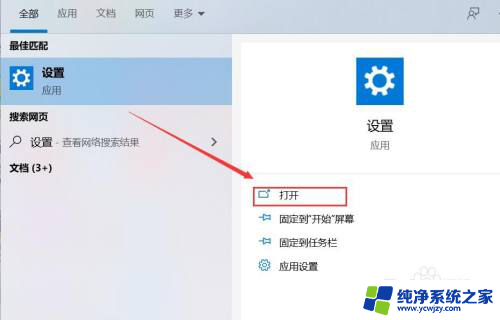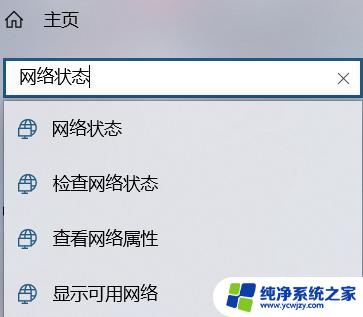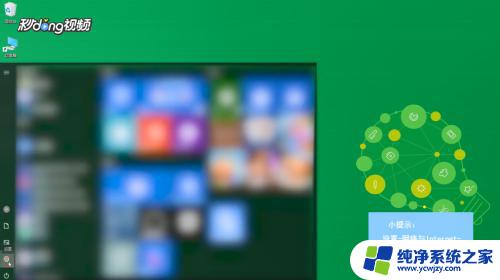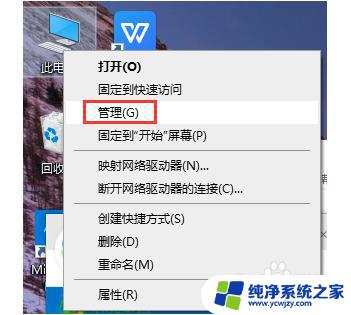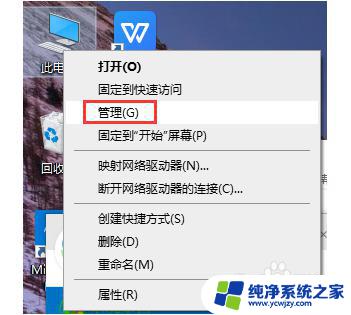如何把电脑变成wifi热点 win10电脑如何设置共享wifi热点
如今互联网已经成为人们生活中不可或缺的一部分,而无线网络更是人们日常生活和工作中必备的工具,有时我们会遇到一些场景,比如在外出旅行或者无法接入有线网络的情况下,需要将电脑变成一个Wi-Fi热点,以便其他设备能够通过我们的电脑上网。对于使用Windows 10操作系统的用户来说,设置共享Wi-Fi热点并不是一件复杂的事情。接下来我们将介绍如何在Win10电脑上设置共享Wi-Fi热点,让您轻松实现无线网络共享的愿望。
操作方法:
1.首先,打开win10开始菜单,找到“设置”按钮。
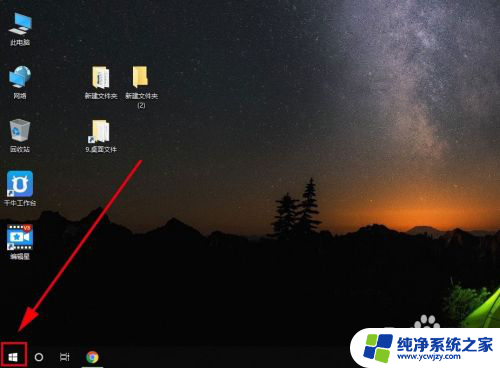
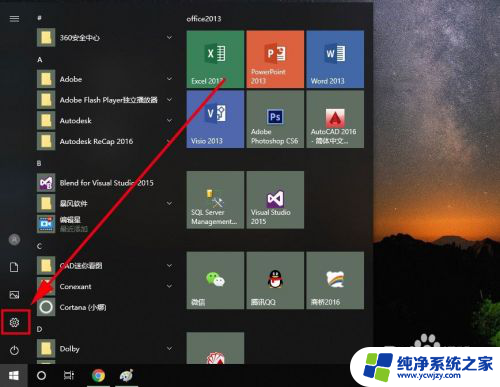
2.打开“设置”界面,找到“网络和internet”选项,打开它
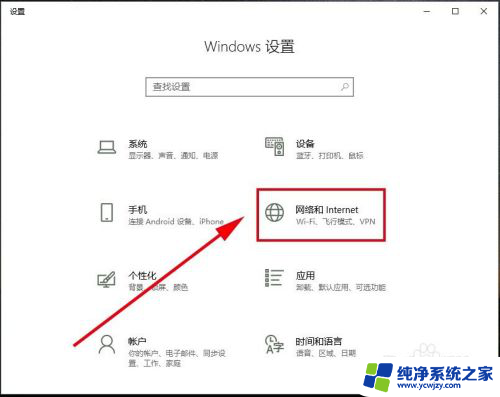
3.在左边栏里找到“移动热点”选项,打开它
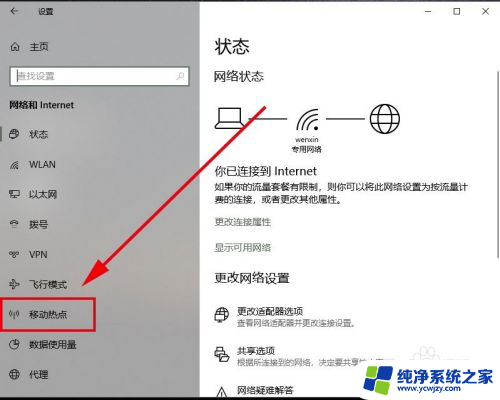
4.在“移动热点”里找到“与其他设备共享我的internet连接”,点开关按钮设置为“开”
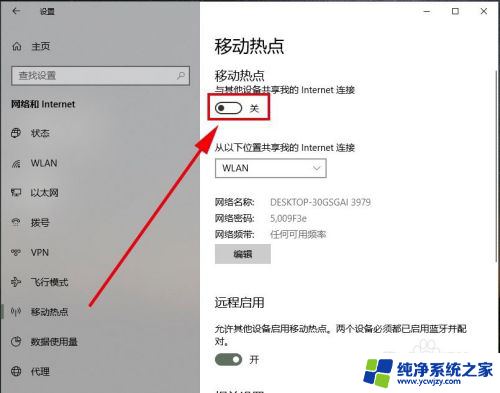
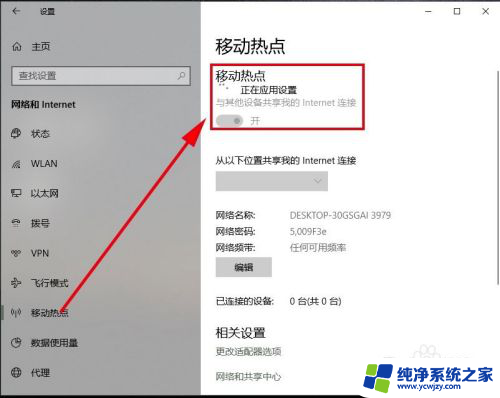
5.这个时候,系统会自动创建一个无线wifi热点。其中网络名称和网络密码系统会根据电脑的信息自动创建一个,将名称和密码记录下来。
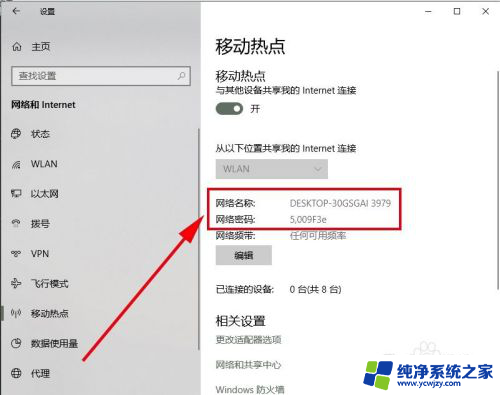
6.用手机或其他电脑设置打开wlan搜索,会看到win10自动创建的哪个网络名称。点击进去,录入密码,连接成功后,即可共享这个win10电脑的无线wifi密码。
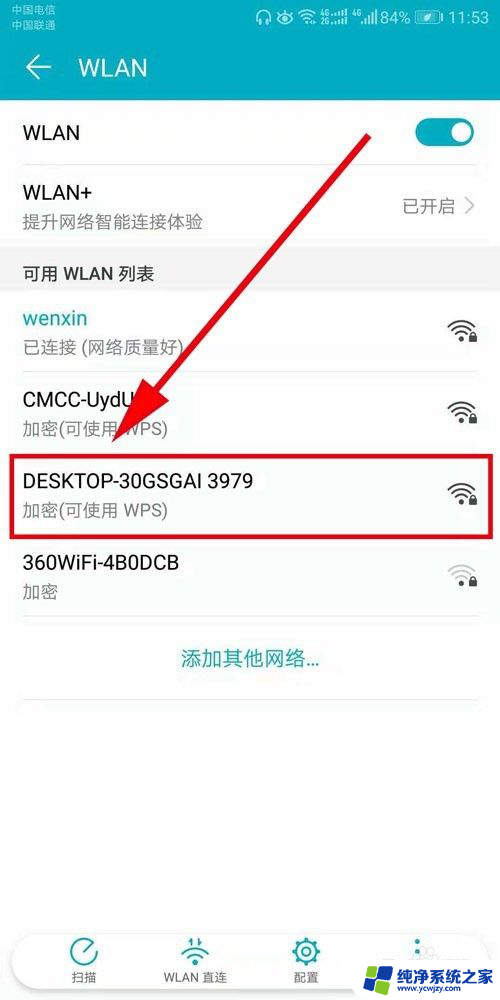
以上就是关于如何将电脑变成WiFi热点的全部内容,如果遇到相同情况的用户,可以按照小编的方法来解决。