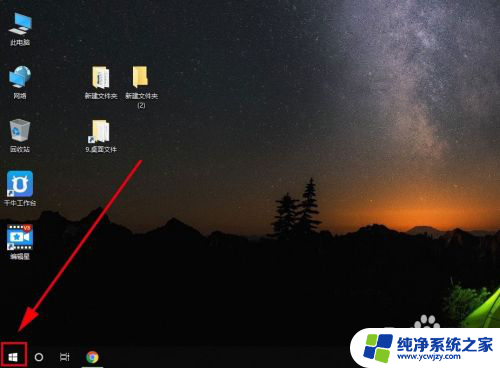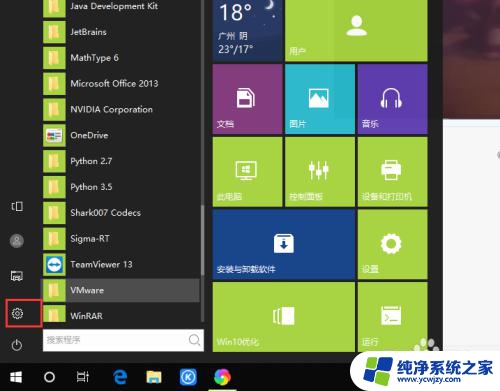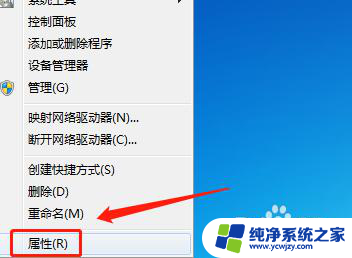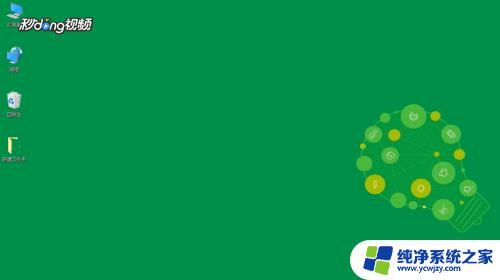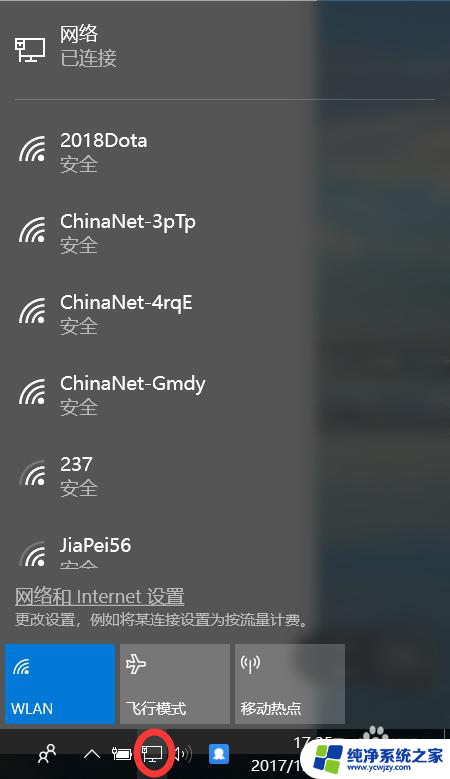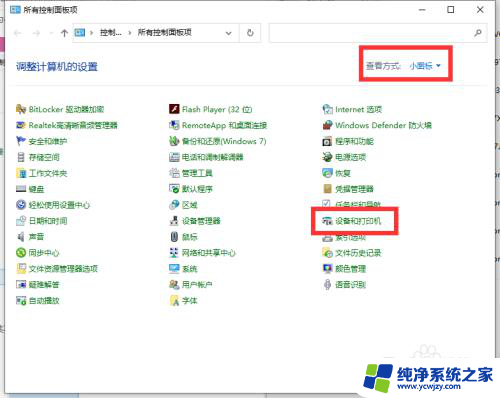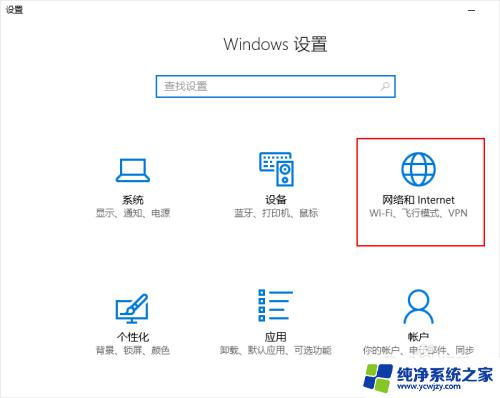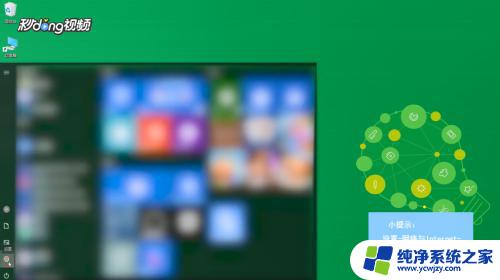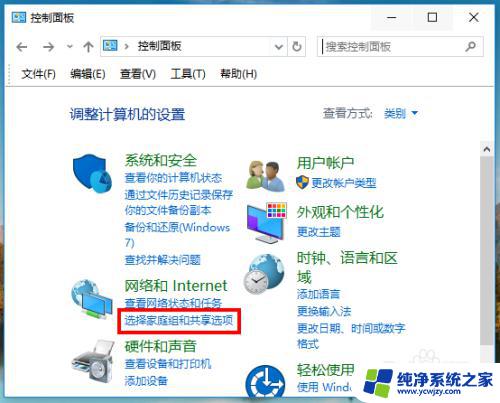电脑怎么wifi共享 win10电脑如何设置共享wifi热点
在现代社会中电脑已经成为了我们生活中不可或缺的一部分,随着无线网络的普及,越来越多的人开始关注如何在电脑上设置共享WiFi热点。特别是在使用Windows 10操作系统的电脑上,如何进行WiFi共享成为了一个备受关注的话题。通过设置共享WiFi热点,我们可以将电脑连接到网络,并且将网络信号分享给其他设备,如手机、平板等。本文将详细介绍在Windows 10电脑上如何设置共享WiFi热点,让我们一起来了解吧。
具体方法:
1.首先,打开win10开始菜单,找到“设置”按钮。
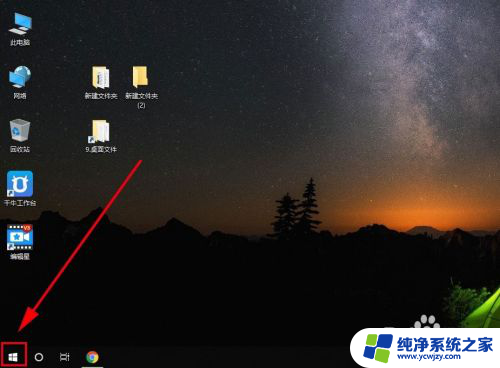
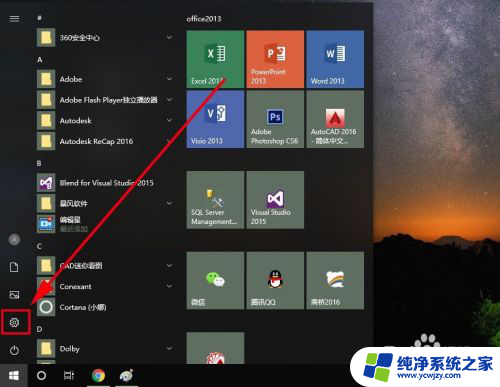
2.打开“设置”界面,找到“网络和internet”选项,打开它
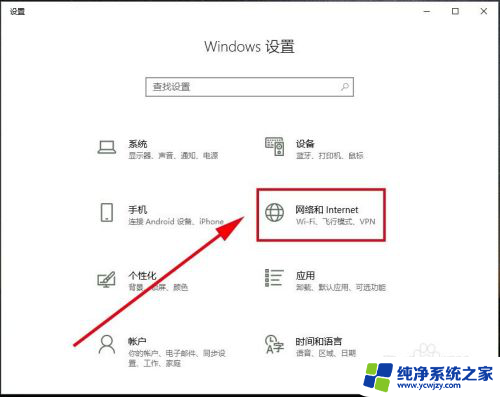
3.在左边栏里找到“移动热点”选项,打开它
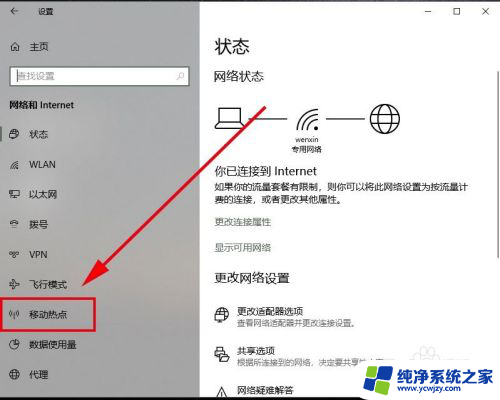
4.在“移动热点”里找到“与其他设备共享我的internet连接”,点开关按钮设置为“开”
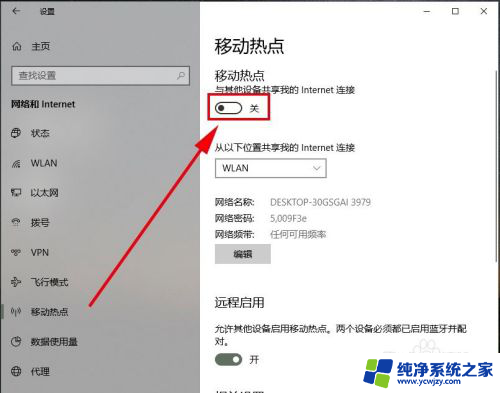
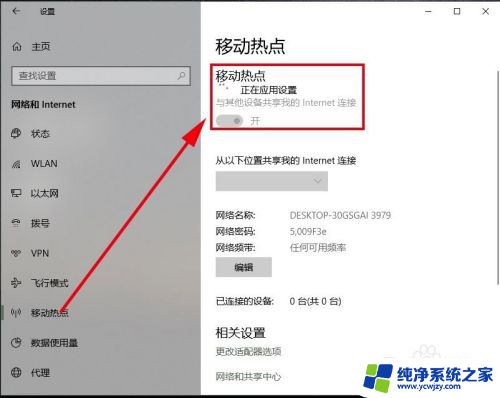
5.这个时候,系统会自动创建一个无线wifi热点。其中网络名称和网络密码系统会根据电脑的信息自动创建一个,将名称和密码记录下来。
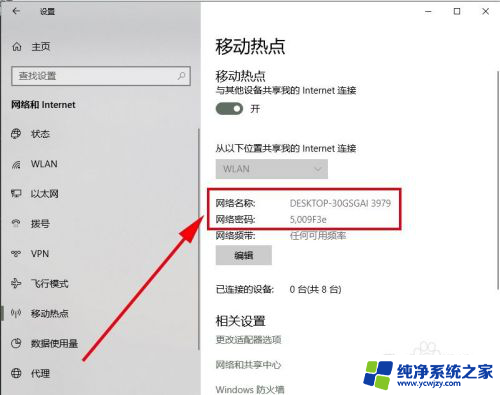
6.用手机或其他电脑设置打开wlan搜索,会看到win10自动创建的哪个网络名称。点击进去,录入密码,连接成功后,即可共享这个win10电脑的无线wifi密码。
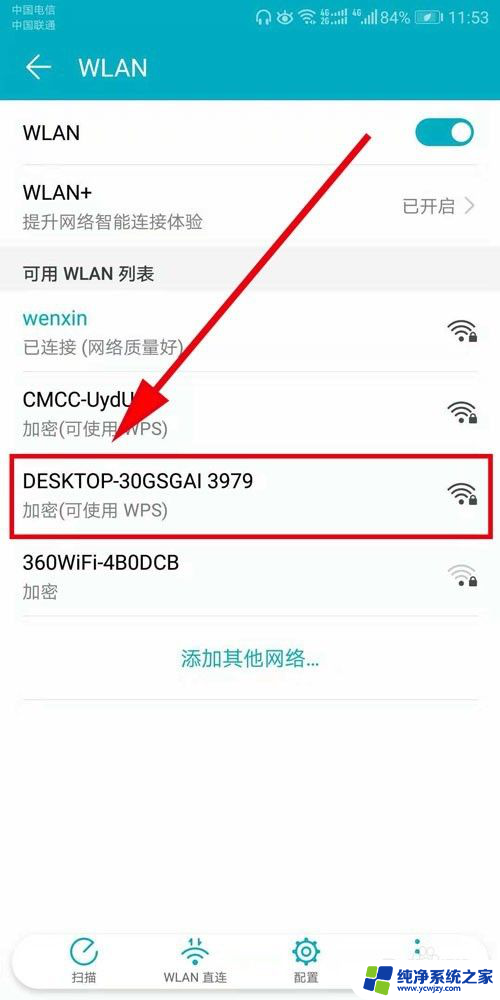
以上就是关于电脑如何进行WiFi共享的全部内容,如果您遇到相同情况,您可以按照以上方法来解决。