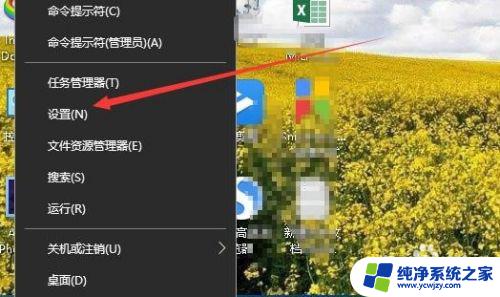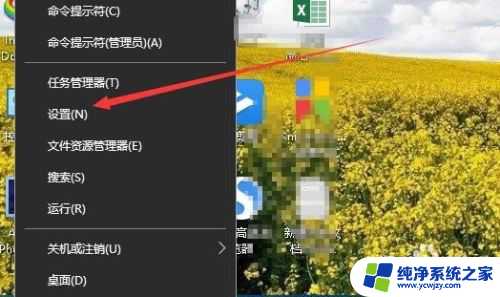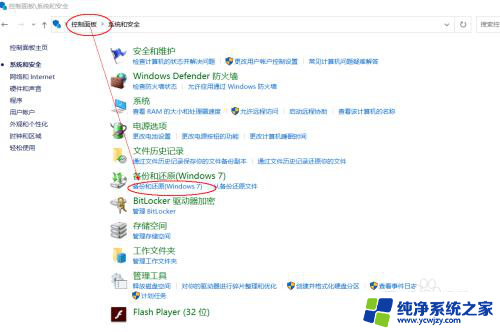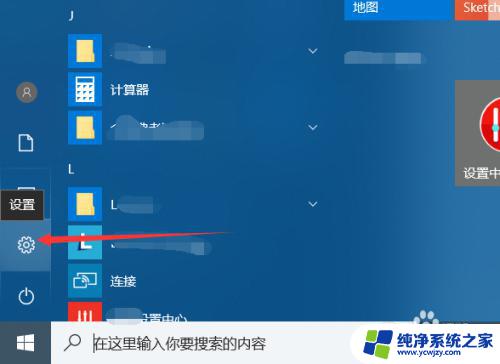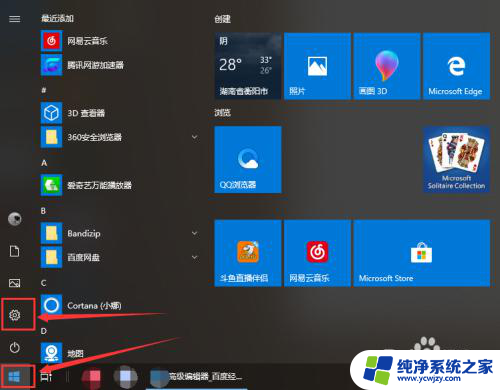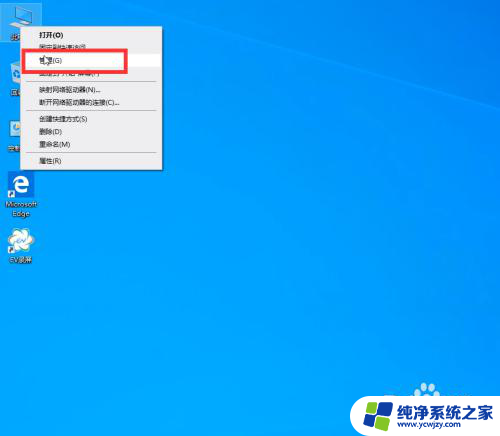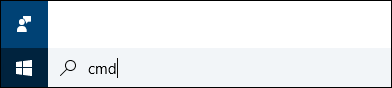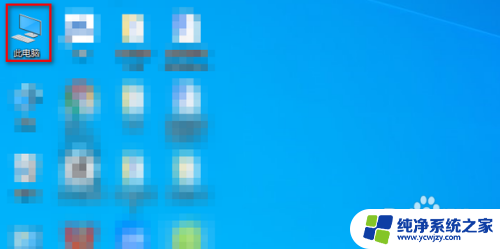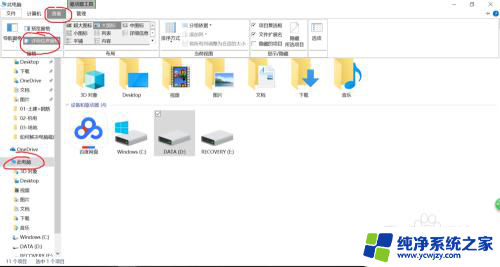win10更新磁盘空间不足 Win10磁盘空间不足怎么清理
更新时间:2024-03-31 11:54:37作者:xiaoliu
随着时间的推移,我们的电脑系统会不断地进行更新,而这些更新可能会占用大量的磁盘空间,当我们在使用Win10系统时,经常会遇到磁盘空间不足的问题,这不仅会影响我们的电脑运行速度,还会阻碍我们正常使用各种应用程序。那么面对Win10磁盘空间不足的困扰,我们应该如何清理呢?接下来就让我们一起来探讨一下相关的解决方法。
具体步骤:
1.在Windows10系统中右键点击桌面左下角的开始按钮,在弹出菜单中选择“设置”菜单项。
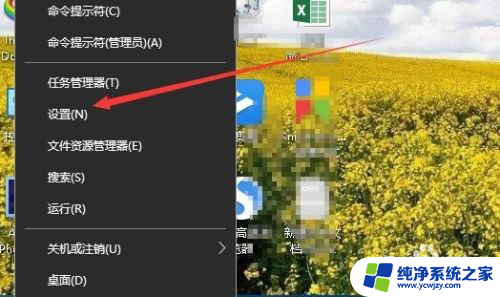
2.在打开的Windows设置窗口中,点击“系统”图标。
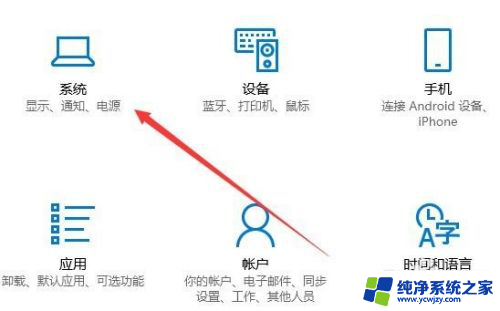
3.在打开的系统设置窗口中点击左侧边栏的“存储”菜单项。
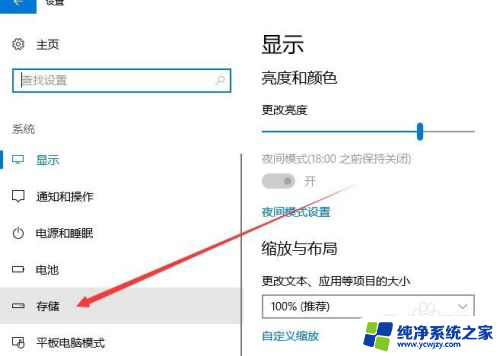
4.在右侧的窗口中可以看到存储感知的设置,点击“更改释放空间的方式”快捷链接。

5.在新打开的更改释放空间的方式中,选中“临时文件”中所有的选项
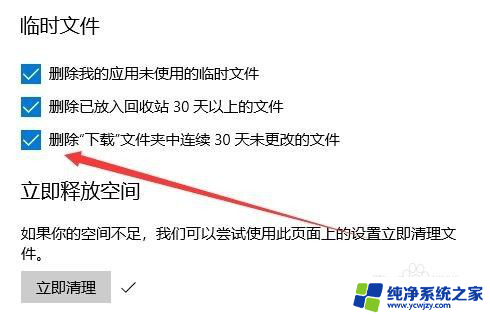
6.最后点击“立即清理”按钮就可以了,这时系统就会自动的清理系统垃圾文件。从而使空间增大,不会再出现磁盘空间不足的情况。
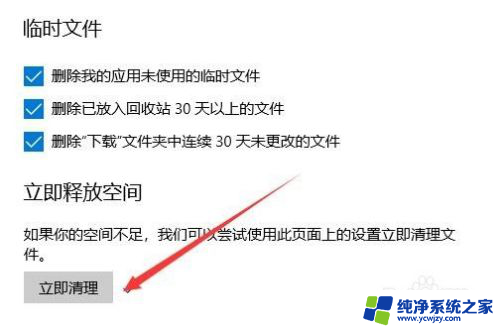
以上就是关于win10更新磁盘空间不足的全部内容,如果你也遇到相同的问题,可以按照以上方法来解决。