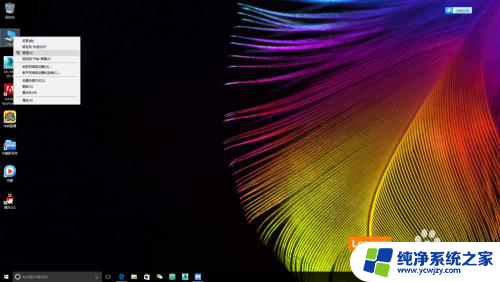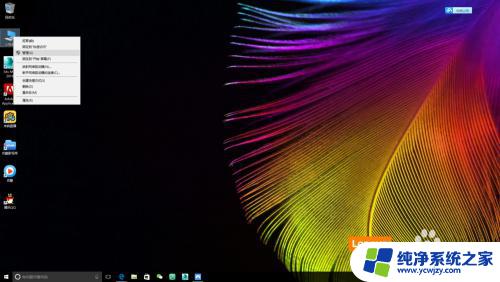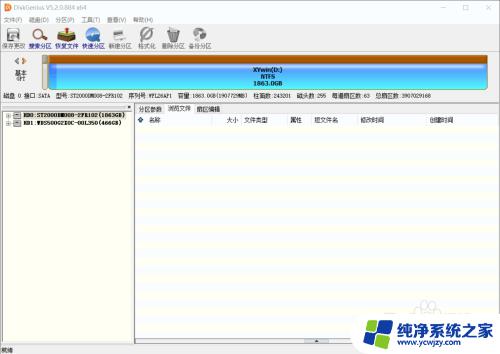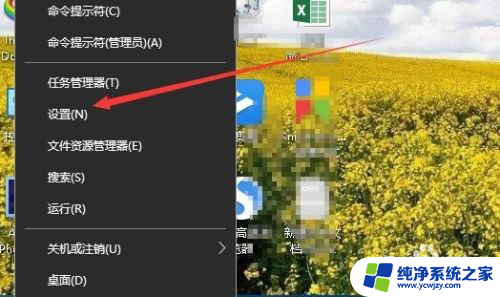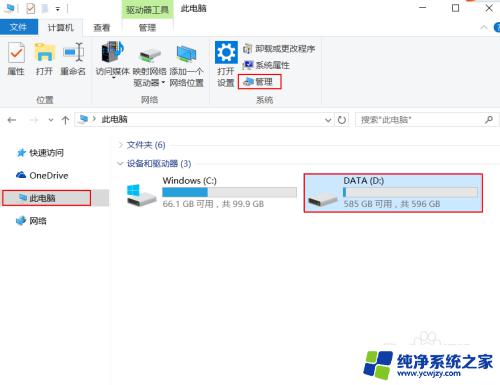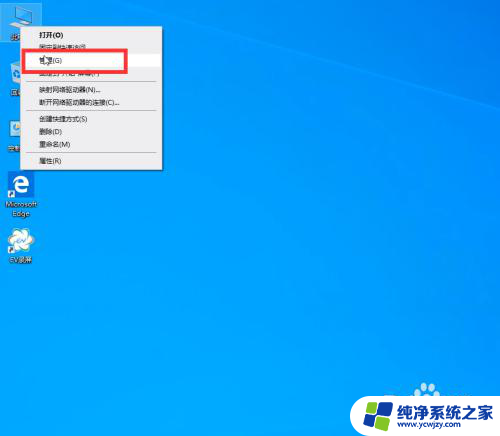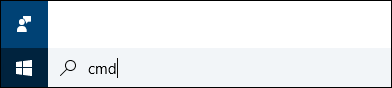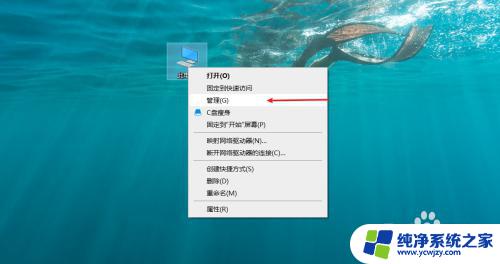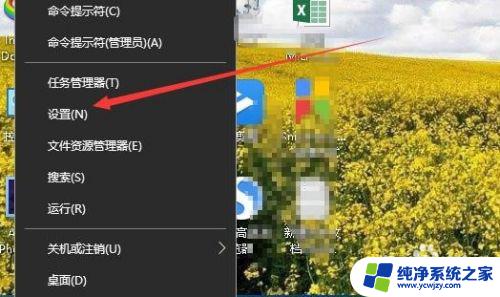未分配的磁盘怎么新建一个盘 Win10磁盘管理未分配空间新建简单卷方法
未分配的磁盘怎么新建一个盘,在使用Win10的过程中,我们经常会遇到磁盘未分配的情况,当我们插入一个新的硬盘或者分区时,有时候会发现磁盘管理中存在未分配的空间。如何新建一个盘来利用这些未分配的空间呢?在本文中我们将介绍Win10磁盘管理中未分配空间新建简单卷的方法,帮助大家解决这个问题。无论是初次接触Win10还是已经使用一段时间的用户,都可以从本文中获得帮助和指导。让我们一起来看看吧。
操作方法:
1、桌面右键点击此电脑,在打开的菜单项中,选择管理;

2、计算机管理窗口中,点击左侧的磁盘管理器;
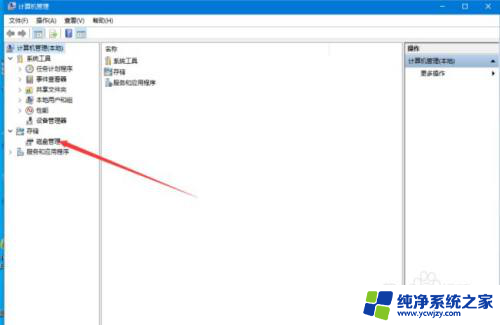
3、找到要进行分区的磁盘,并点击右键。在打开的菜单项中,选择压缩卷;
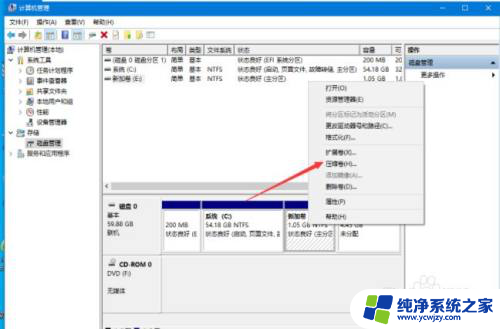
4、未分配的可用空间上点击右键,在打开的菜单项中,选择新建简单卷;
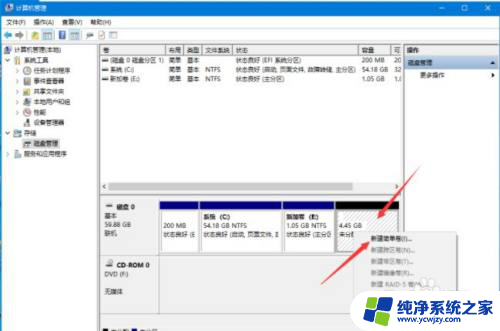
5、欢迎使用新建简单卷向导,点击下一步;
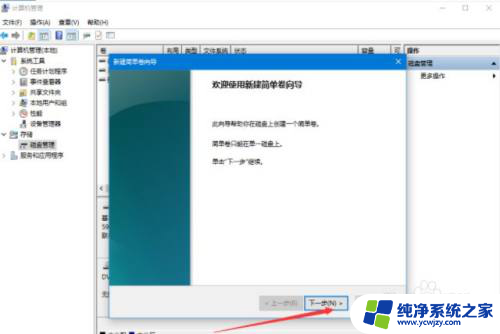
6、指定卷大小,选择介于最大和最小值的卷大小。设置卷的大小后,点击下一步;
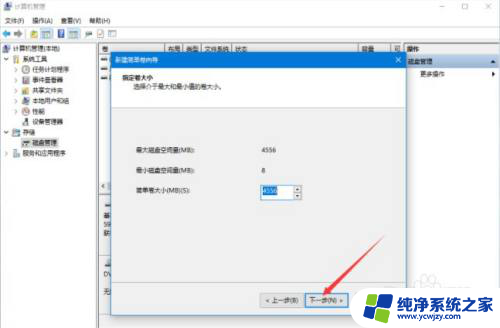
7、分配驱动器号和路径,为了便于访问。可以给磁盘分区分配驱动器号或驱动器路径。选择盘符后,点击下一步;
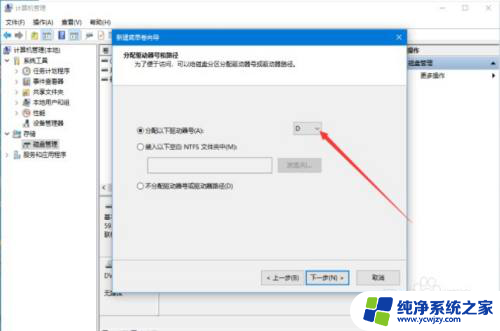
8、格式化分区,要在这个磁盘分区上储存数据,你必须先将其格式化。文件系统选择NTFS,点击下一步;
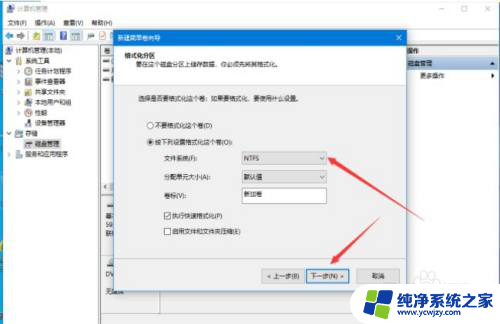
9、正在完成新建简单卷向导,点击完成即可;
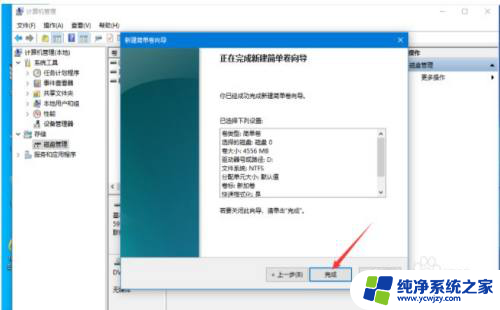
以上就是未分配的磁盘如何新建一个盘的全部内容,如果遇到这种情况,您可以按照以上步骤解决,操作简单快速,一步到位。