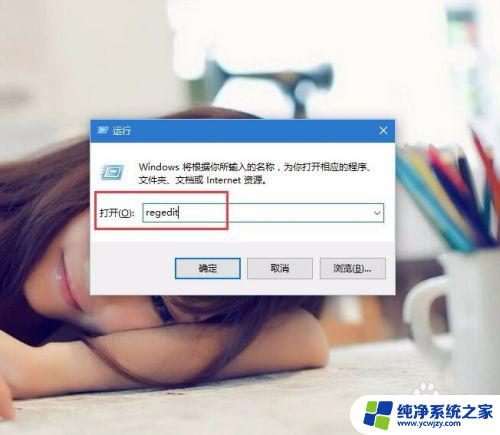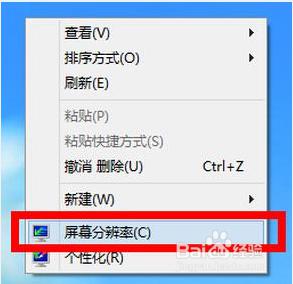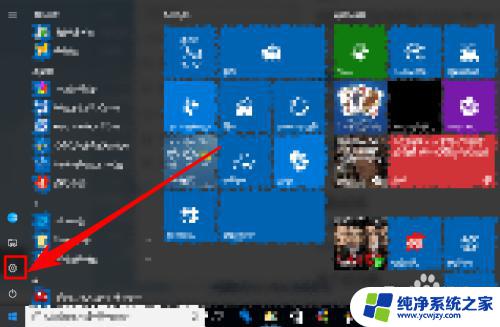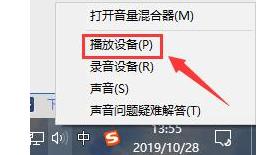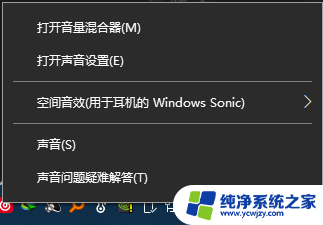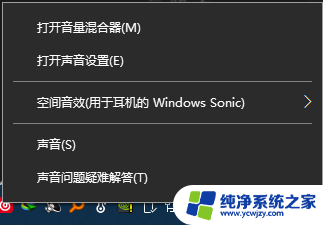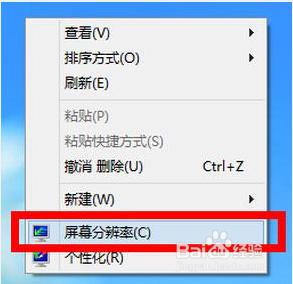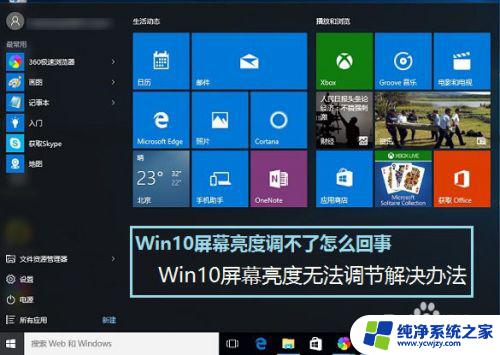调声音的按键调不了了怎么办 电脑音量调节失效win10怎么办
调声音的按键调不了了怎么办,在使用电脑的过程中,我们常常需要调节音量大小来适应不同的环境,有时候我们可能会遇到调声音的按键失效或电脑音量调节失效的情况,这给我们的使用体验带来了一些困扰。特别是在使用Win10系统的情况下,一些用户可能会不知道该如何解决这个问题。当我们遇到这种情况时,应该如何应对呢?本文将为大家分享一些解决方法,希望能够帮助大家顺利解决电脑音量调节失效的问题。
操作方法:
1.在Windows10桌面,右键点击桌面左下角的开始按钮。在弹出菜单中选择“运行”菜单项。
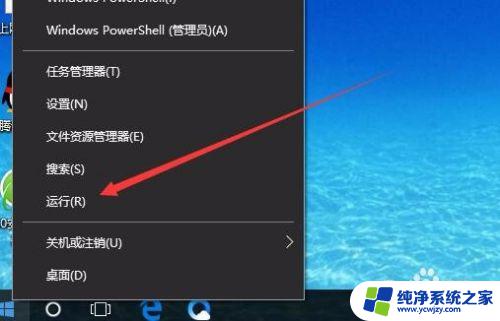
2.在打开的Windows10运行窗口中,输入命令regedit,然后点击确定按钮。
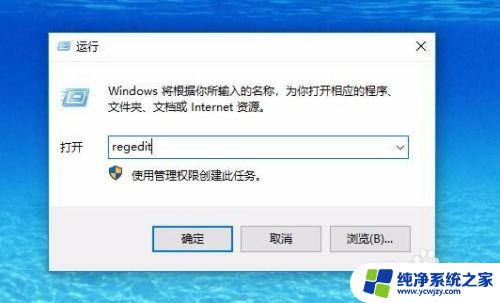
3.这时就会打开Windows10系统的注册表编辑器窗口,在窗口中定位到HKEY_LOCAL_MACHINE\SOFTWARE\Microsoft\Windows\CurrentVersion\Run注册表项。
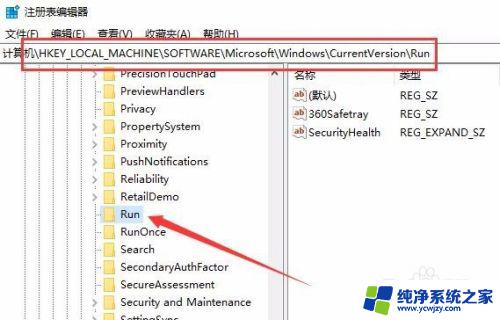
4.在右侧窗口的空白位置点击右键,依次点击弹出菜单中的“新建/字符串值”菜单项。
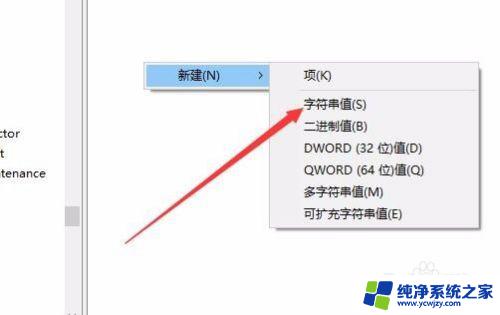
5.把刚刚新建的注册表键值修改为Systray.exe,然后右键点击该键值,在弹出菜单中选择“修改”菜单项。
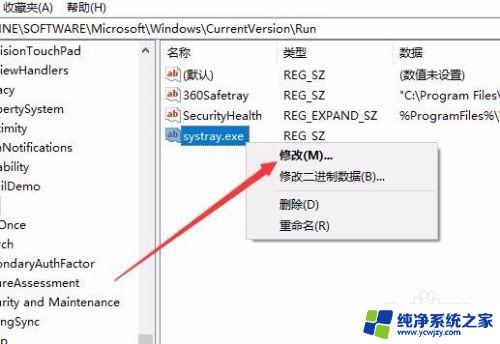
6.在打开的编辑字符串窗口中,把数值数据修改为C:\Windows\System32\wbem\Repository。点击确定按钮 ,重新启动计算机后,就不会再出现音量无法调节的问题了。
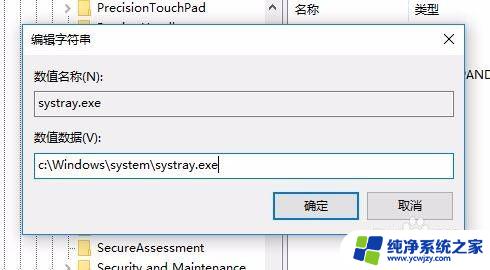
以上就是如何解决无法调节音量的全部内容,如果您不理解,请根据小编提供的方法进行操作,希望这能帮助到您。