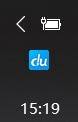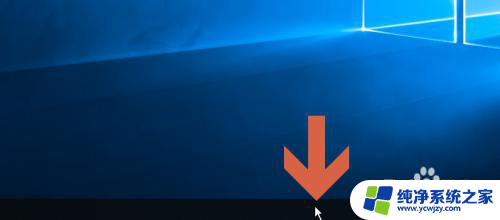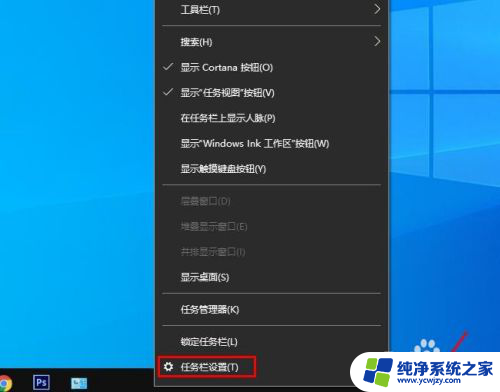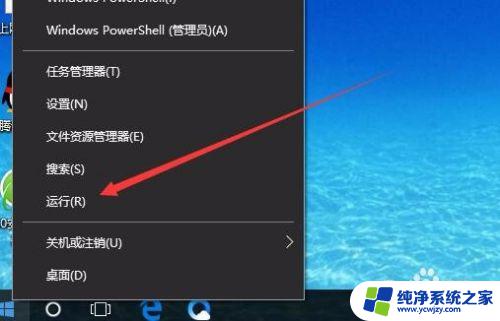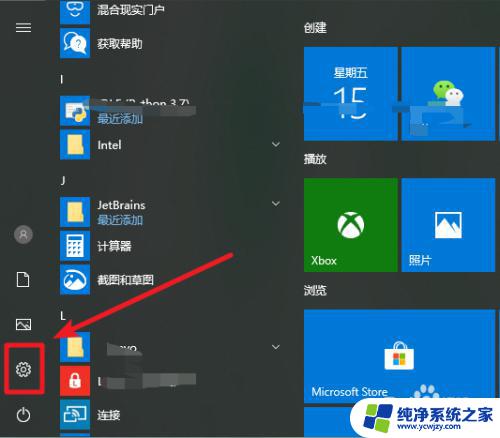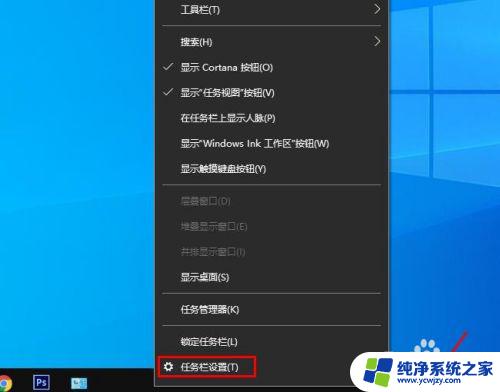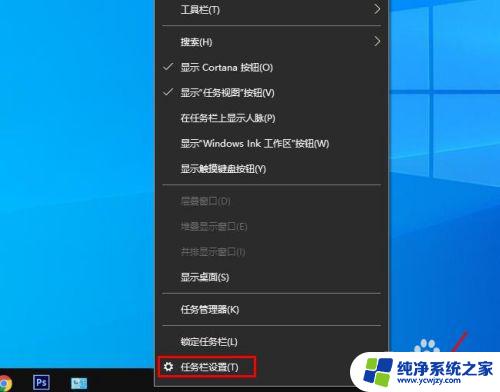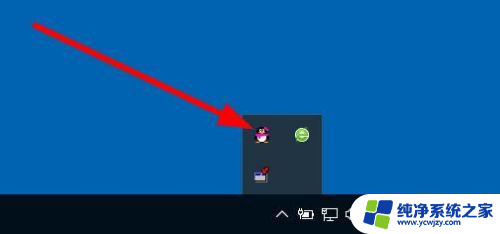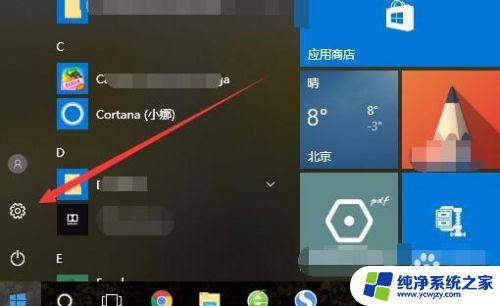电脑调音量不显示了怎么调出来win10 win10音量图标从任务栏消失了怎么办
电脑调音量不显示了怎么调出来win10,当我们使用Windows 10操作系统时,有时候会遇到电脑调音量不显示或者音量图标从任务栏消失的情况,这给我们的音量调节带来了一定的困扰。当我们遇到这种情况时,应该如何解决呢?接下来我们将探讨一些简单而有效的方法,帮助我们调出电脑的音量调节图标,让我们的音量掌控更加便捷。
具体步骤:
1.首先,我们要确认我们已经打开了音量调节按钮在任务栏显示的开关。这是我们音量按钮在任务栏显示的前提,具体方法如下:
2.打开我们Win10系统的“设置”应用,我们可以从开始菜单中点击齿轮图标进入。
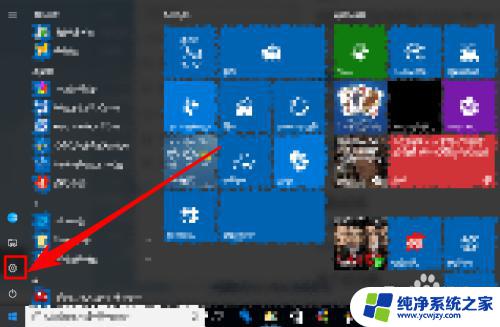
3.进入我们的“设置”界面后,点击“个性化”按钮
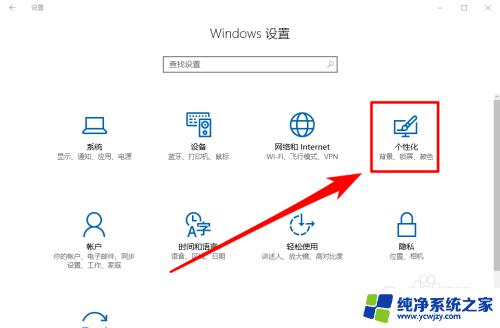
4.接着,我们就进入“个性化”的设置界面了,点击一下“任务栏”项目。
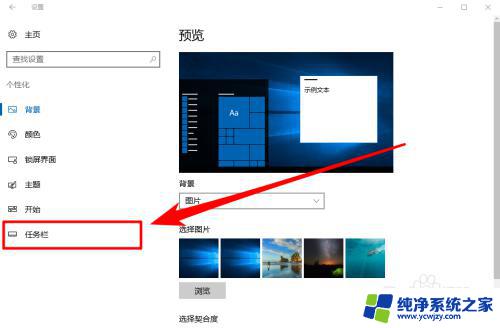
5.这时候,我们就可以看到“通知区域”栏目了。点击一下“打开或关闭系统图标”项目
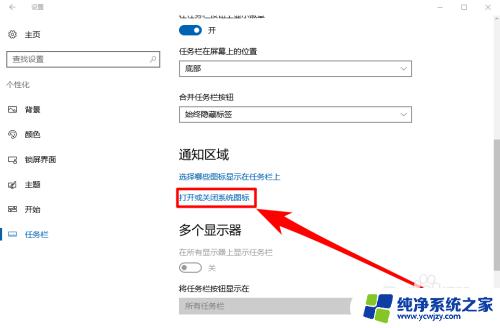
6.接着,我们就可以检查我们音量调节按钮的显示开关是否打开了。如果没有打开我们只需打开它即可。
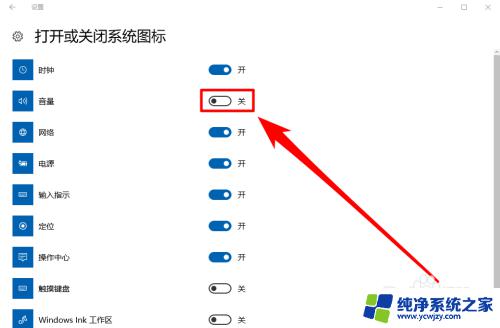
以上是电脑调音量不显示如何在win10中解决的全部内容,如果您遇到此类问题,可以尝试使用本指南提供的方法来解决,希望这对您有所帮助。