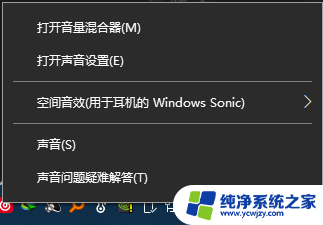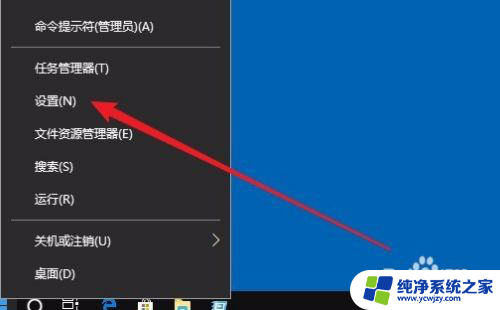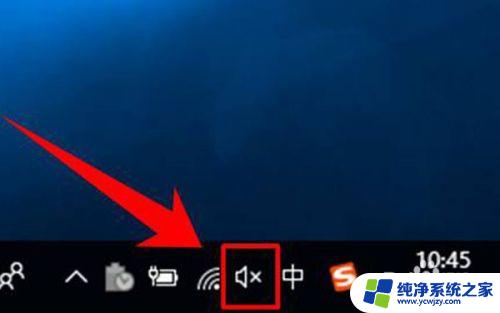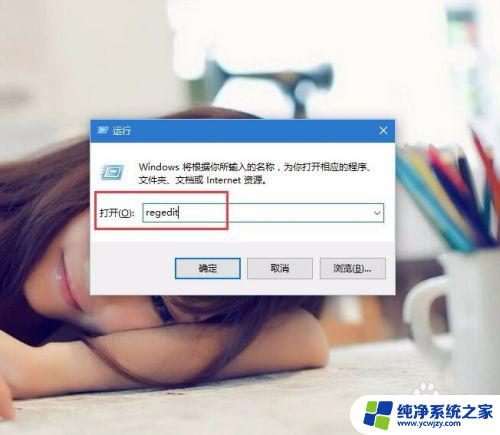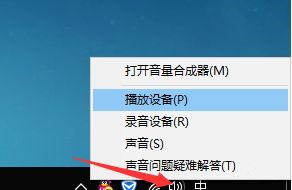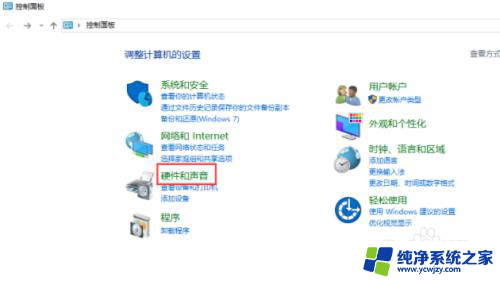怎么调大音量 Win10电脑声音调节不够大
更新时间:2024-01-23 16:49:31作者:jiang
在使用Win10电脑时,我们可能会遇到一个常见问题,那就是调节音量时声音不够大的情况,这个问题对于那些喜欢享受音乐、观看电影或者进行语音通话的人来说尤为困扰。幸运的是我们可以采取一些简单的措施来调大音量,让我们的电脑播放出更加清晰响亮的声音。接下来我们将探讨几种方法,帮助您解决这个问题,让您能够尽情享受音频内容带来的乐趣。
具体方法:
1.右击任务栏声音图标,点击选择菜单中的声音(S)
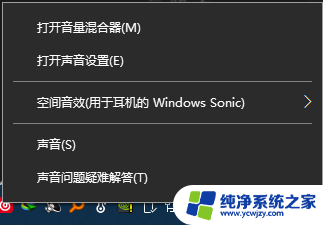
2.点击上方“播放”选项卡
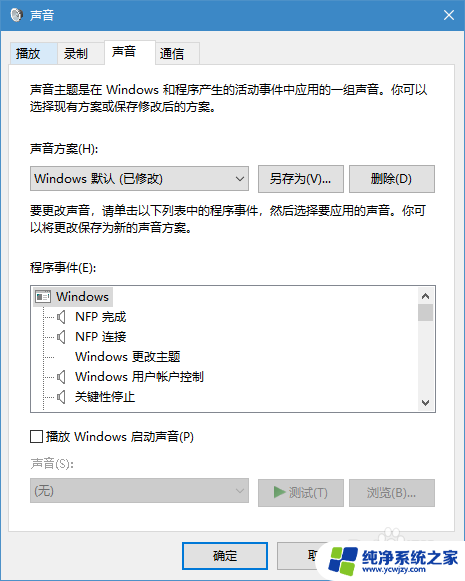
3.点击扬声器
4.点击右下角属性
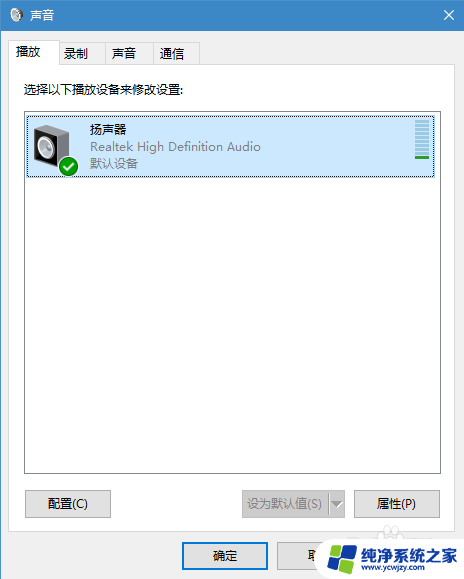
5.在弹出的“扬声器”窗口中,点击上方“增强”选项卡
6.在中间找到“均衡器”,点击左边的口,打上勾
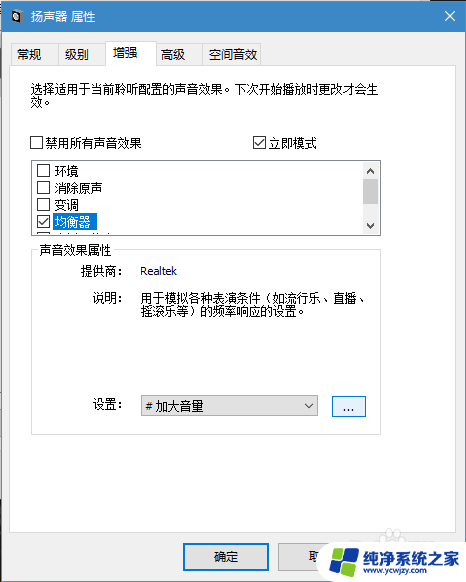
7.点击右下的“...”按钮
8.在弹出的窗口中,把所有的滑块均拉至最大。此时能明显感觉到声音变化
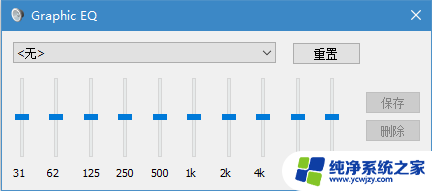
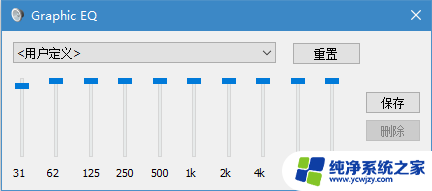
9.点击保存,随意起一个名字,这里起名为“加大音量”
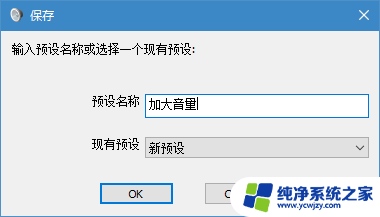
10.关闭所有窗口即可,如果觉得音量太大了,只需正常调小音量即可
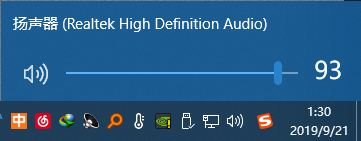
以上就是如何增大音量的全部内容,如果还有不清楚的用户,可以参考以上小编的步骤进行操作,希望能对大家有所帮助。