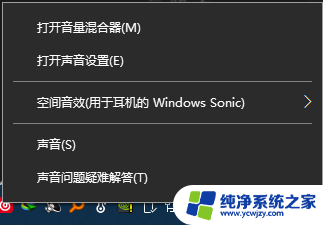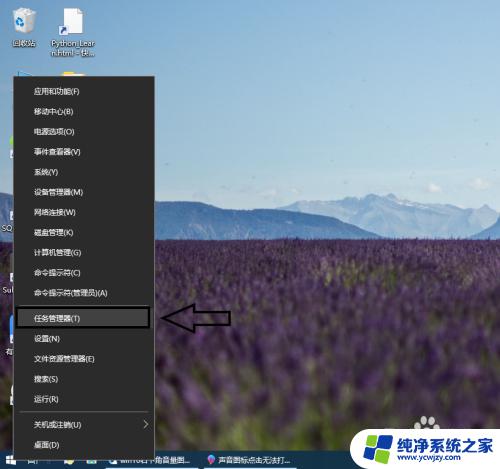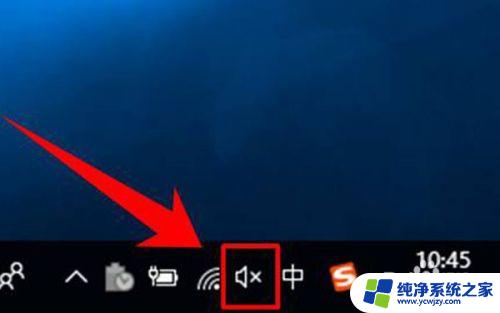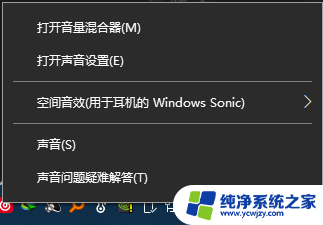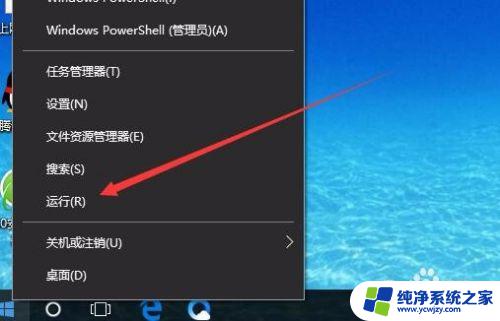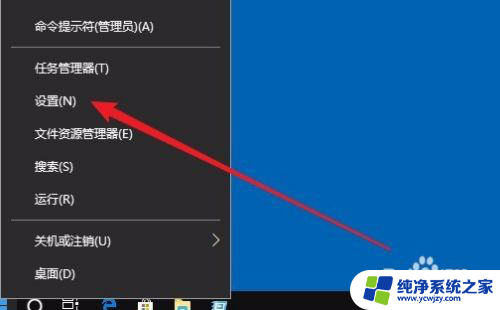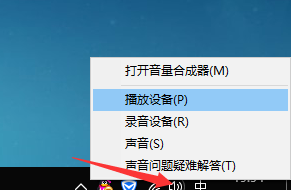电脑主音量不能调节 Win10系统音量调节不可用怎么办
电脑主音量不能调节是许多Win10系统用户常遇到的问题之一,当我们想要调节音量时却发现调节选项不可用,这让人感到困惑和烦恼,然而不必担心这个问题通常有解决方法。本文将介绍一些常见的解决方案,帮助您恢复电脑主音量的正常调节功能。无论是软件设置问题还是硬件故障,我们都将为您提供一些有用的技巧和建议,希望能解决您的困扰。
具体步骤:
1.首先,请大家在Win10桌面上按下Windows徽标键+R键。在打开的运行窗口中输入“regedit”关键字,打开注册表编辑器页面。
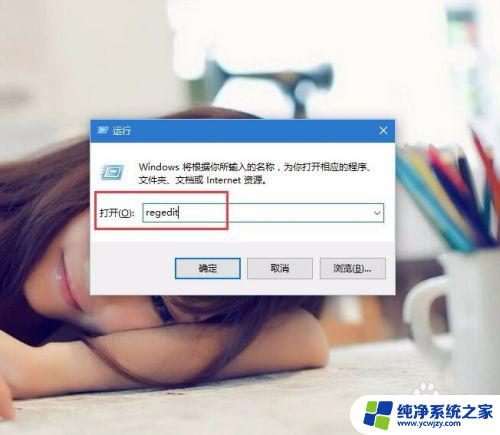
2.打开注册表编辑器页面之后,双击左侧的注册表栏目子项。将注册表子项定位至:HKEY_LOCAL_MACHINE\SOFTWARE\Microsoft\Windows\CurrentVersion\Run
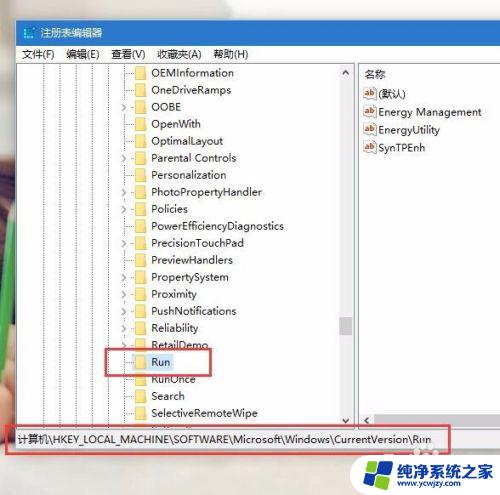
3.接下来,在打开的Run子项右侧空白页面击右键,在弹出的菜单中选择“新建-字符串值”选项。
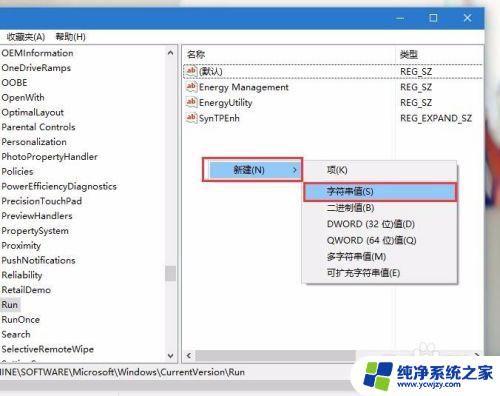
4.接下来,我们将新建立的字符串值命名为“systray.exe”,然后双击打开该子项,将其键值命名为“C:\Windows\System32\systray.exe”,并点击确定按钮。
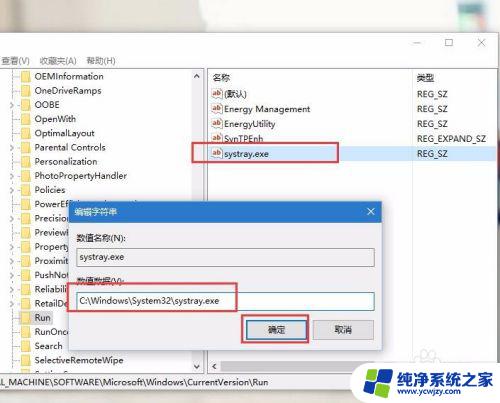
5.接下来,我们在Win10桌面上按下Alt+F4键。然后在弹出的关机命令窗口中选择重启计算机命令,当计算机重启之后即可解决该问题。
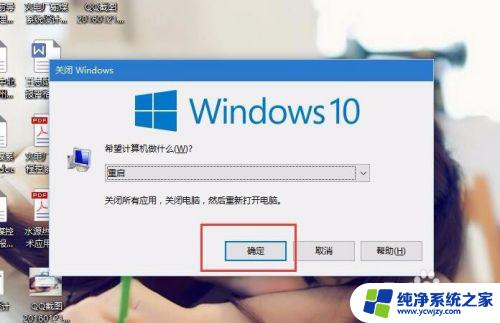
以上是解决电脑主音量无法调节的全部内容,如果遇到此问题,您可以根据本指南的操作来解决,步骤简单快速,一次性解决。