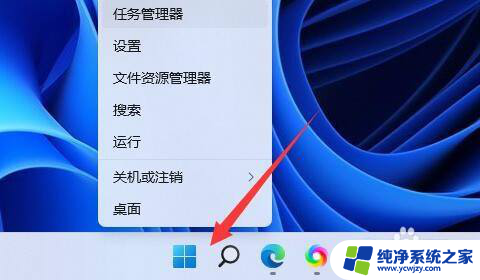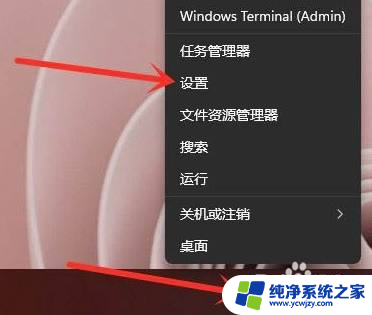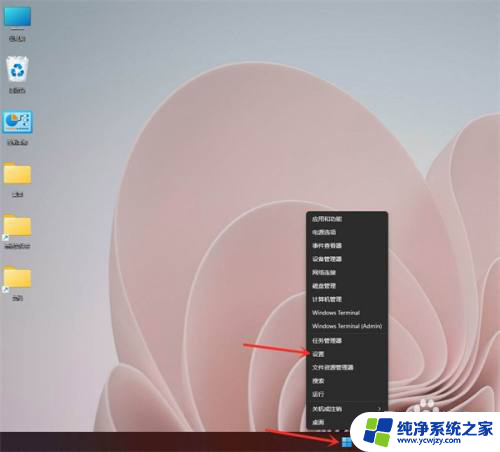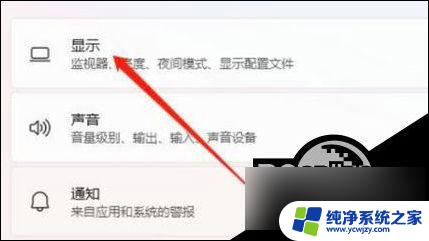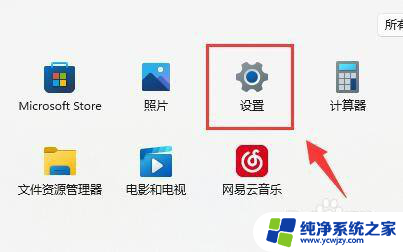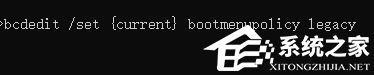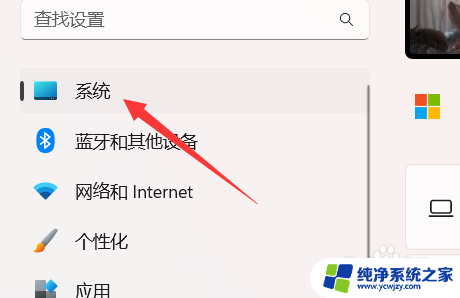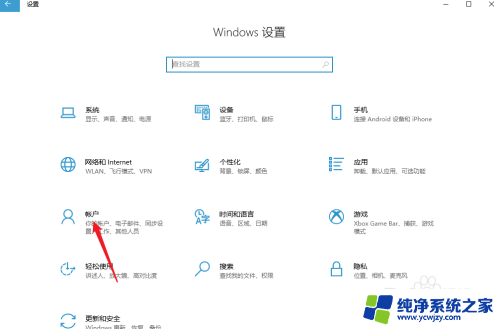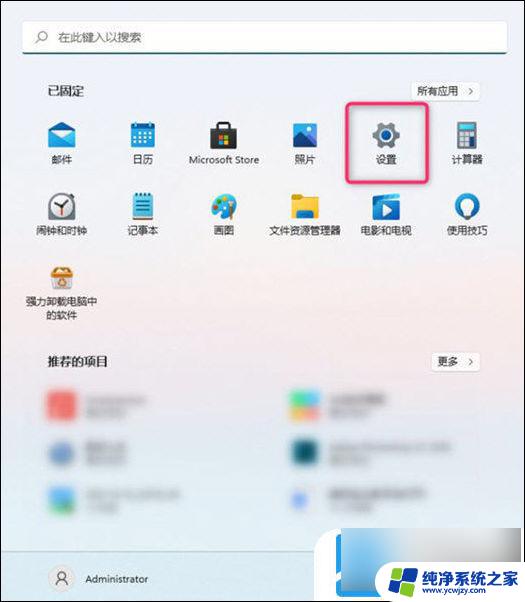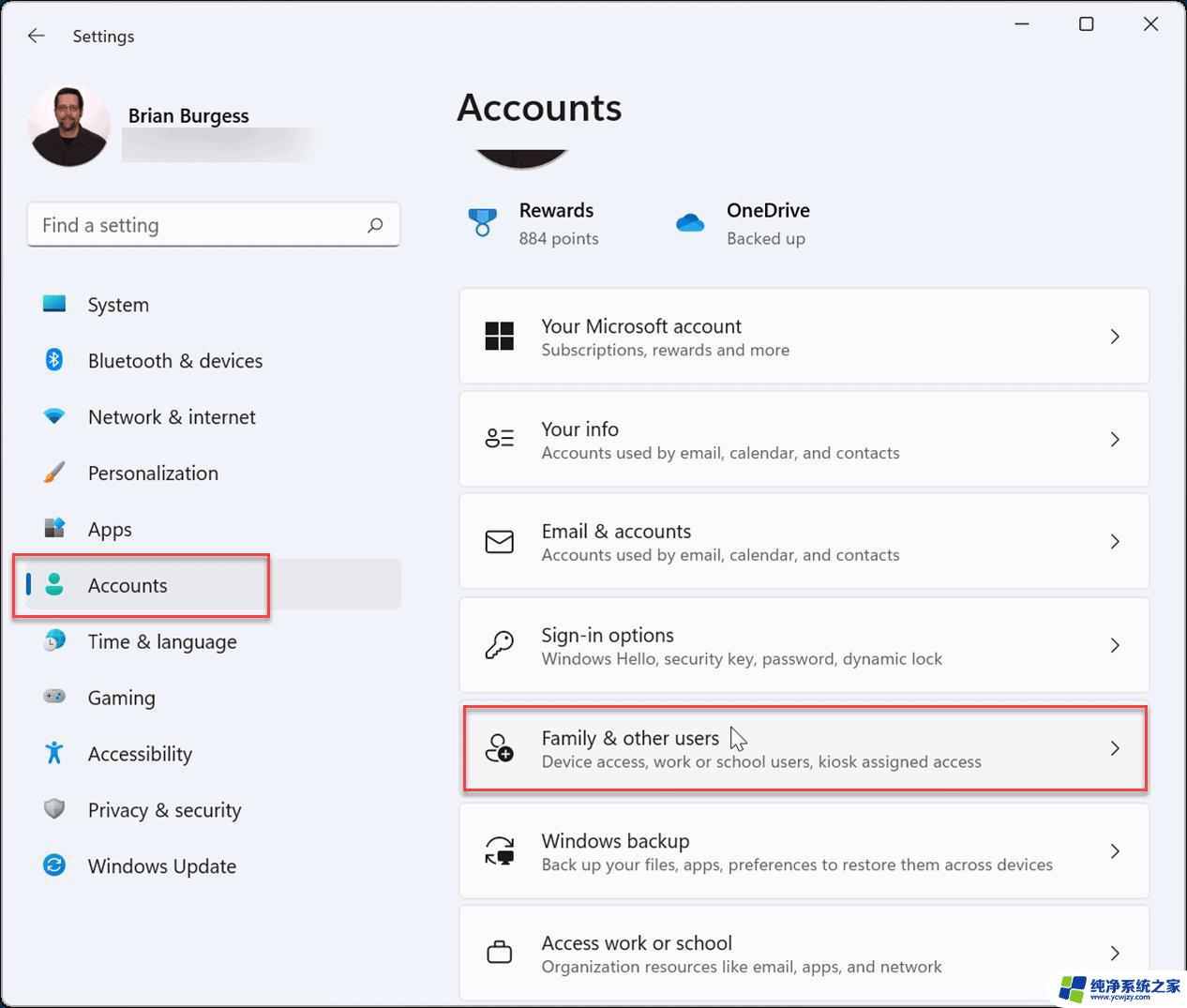win11 转换gpu win11如何开启gpu渲染教程
更新时间:2024-02-20 11:55:56作者:yang
在如今互联网高速发展的时代,人们对于计算机的性能和用户体验有着更高的要求,而GPU(图形处理器)作为一种重要的硬件设备,对于提升计算机的图形渲染和图像处理能力起着至关重要的作用。而随着Win11操作系统的推出,如何在Win11上开启GPU渲染成为了用户关注的焦点。本文将为大家介绍Win11如何转换GPU以及如何开启GPU渲染的详细教程,希望能帮助大家更好地了解和使用Win11操作系统。
win11 转换gpu:
第一步,打开“控制面板”。

第二步,将“查看方式”改为大图标。打开“internet选项”。
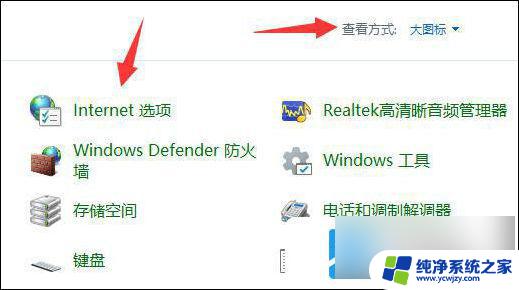
第三步,进入“高级”。取消“使用软件程序而不使用GPU呈现”并点击确定保存。
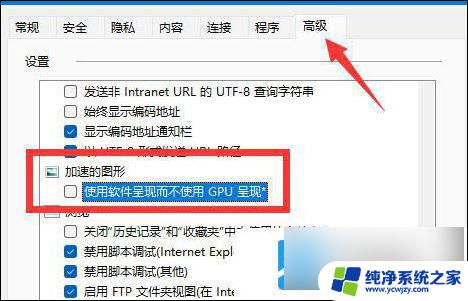
第四步,右键开始菜单,打开“设置”。
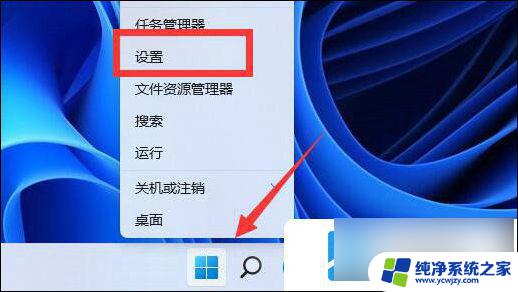
第五步,打开右边“显示”设置。
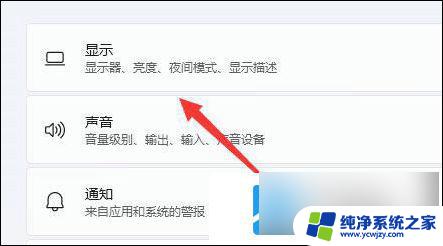
第六步,进入图形设置,点击“更改默认图形设置”。
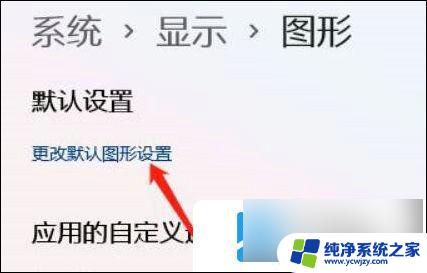
第七步,开启其中的“硬件加速gpu计划”即可。

以上就是win11 转换gpu的全部内容,碰到同样情况的朋友们赶紧参照作者的方法来处理吧,希望能够对大家有所帮助。