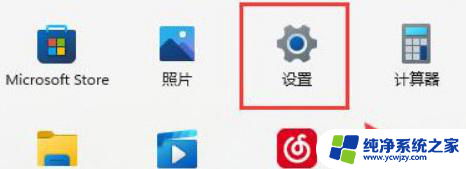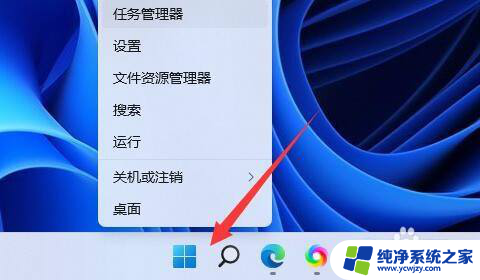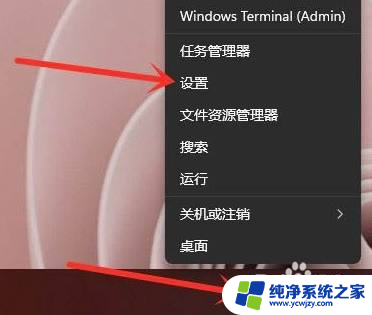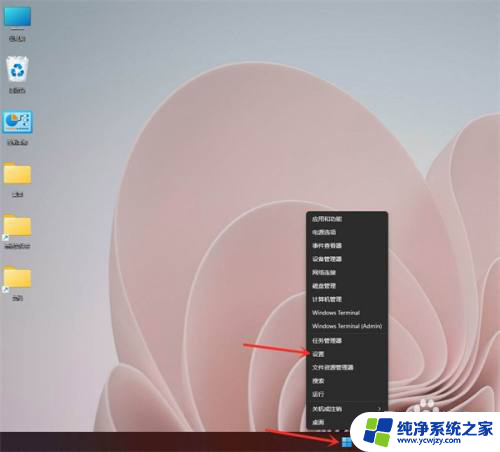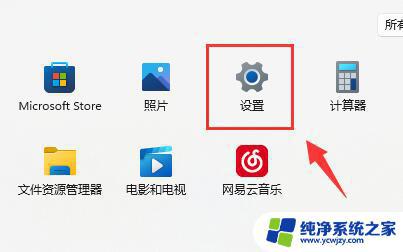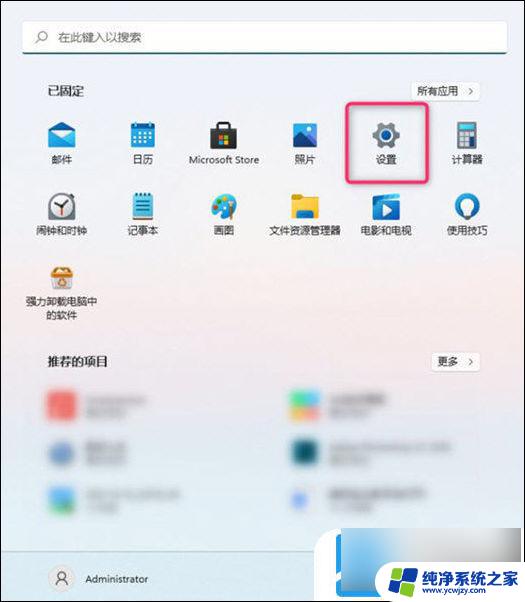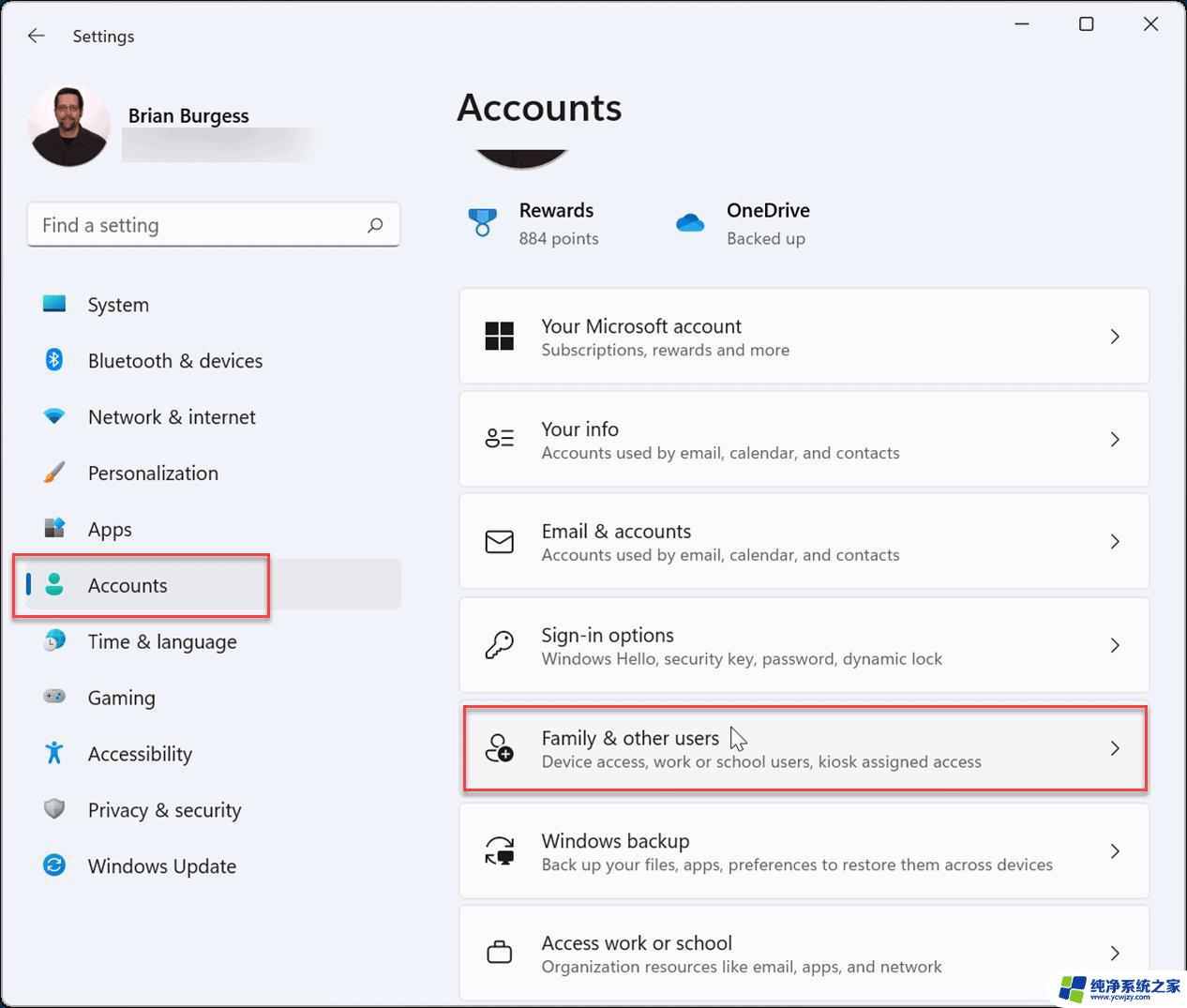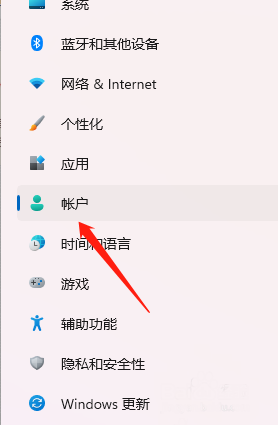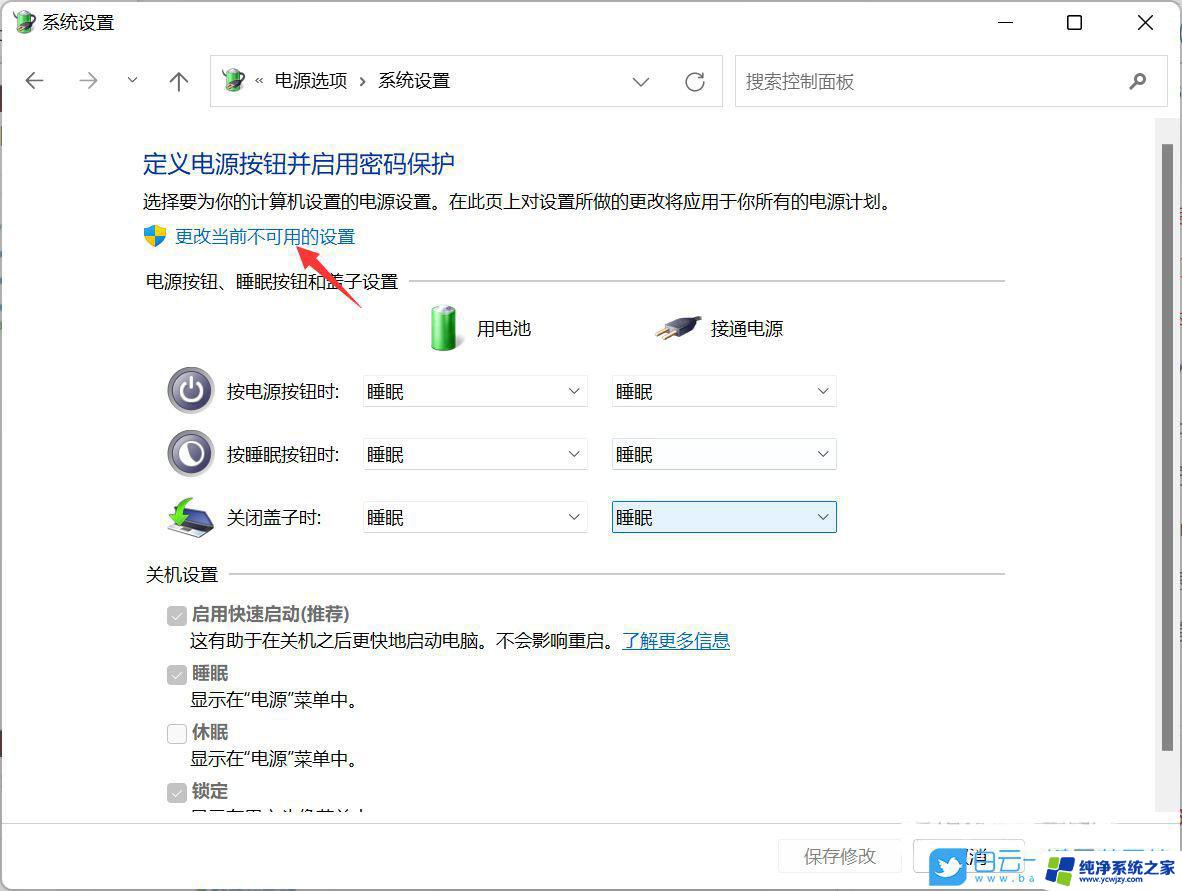win11开启vt教程
在如今数字化时代的浪潮下,计算机技术的快速发展为我们的生活带来了极大的便利和乐趣,对于一些高性能的软件和应用来说,仅仅依靠计算机硬件本身的能力往往显得不够。这时候虚拟技术(VT)的应用就显得尤为重要了。而近期备受瞩目的Win11操作系统更是引入了VT功能,为用户提供了更加强大的虚拟化能力。接下来我们将为大家介绍Win11开启VT的教程和方法,让您轻松享受虚拟化带来的便捷与乐趣。
步骤如下:
1.第1步首先进入系统“设置”
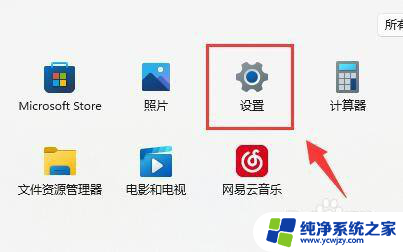
2.第2步、接着点击左边栏最下方“Windows更新”
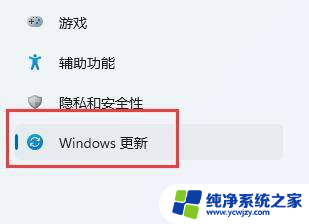
3.第3步再点击右边的“高级选项”进入。
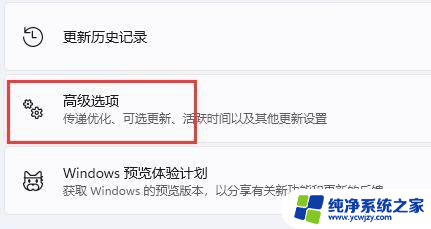
4.第4步然后进入“恢复”选项。
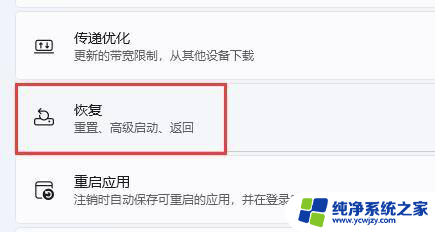
5.第5步进入后,点击“立即重新启动”(电脑会直接重启,所以如果有没保存的文件先保存好)
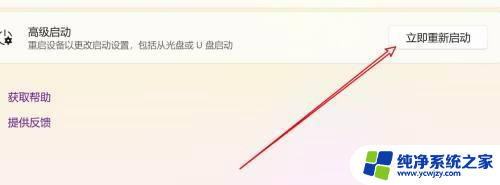
6.第6步重启后,依次进入“疑难解答”和“高级选项”

7.第7步进入高级选项下的“UEFI固件设置”

8.第8步在uefi固件列表下,找到“virtual technology”,将他改为“enabled”即可打开vt。
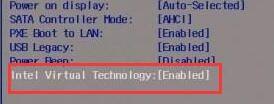
以上就是win11开启vt教程的全部内容,有需要的用户可以按照这些步骤进行操作,希望对大家有所帮助。