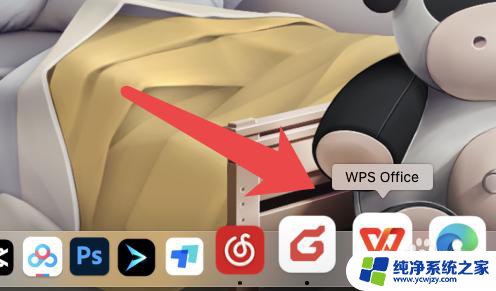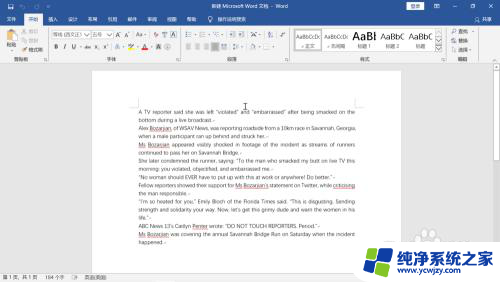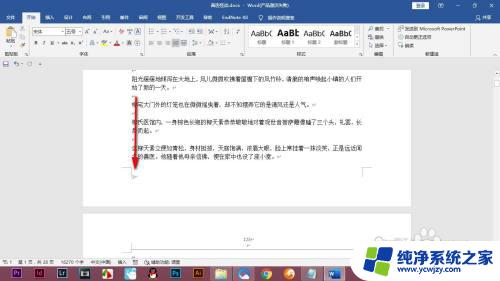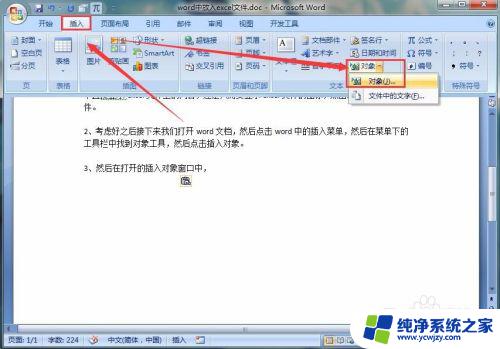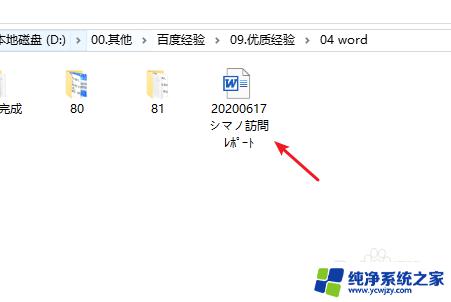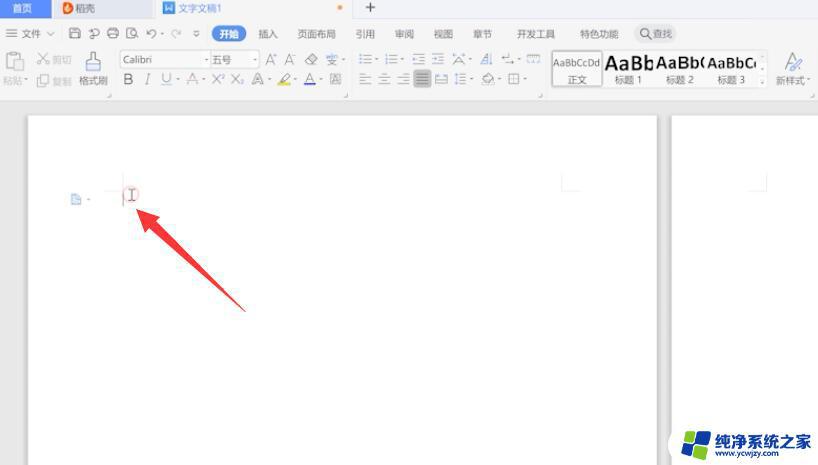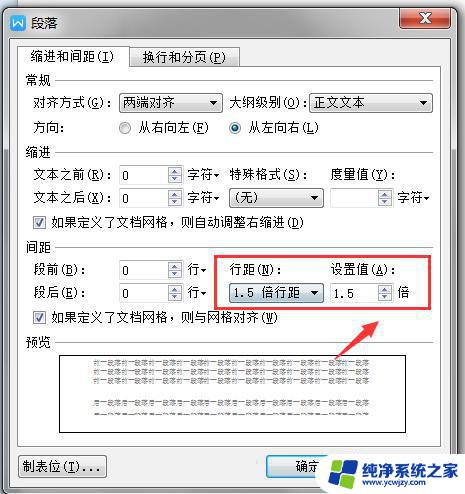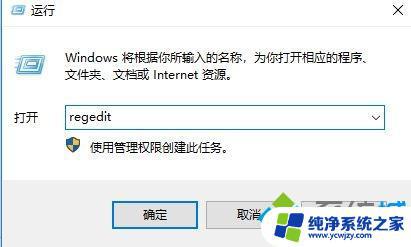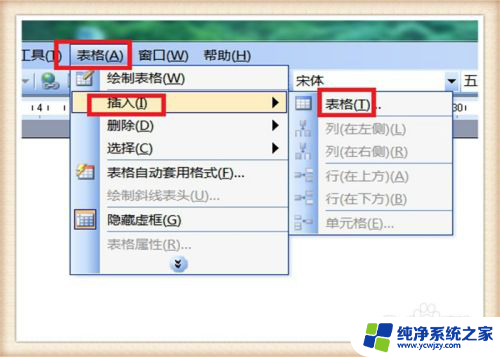Word文档1.5倍行距怎么设置?教你简单操作!
更新时间:2023-08-01 11:55:00作者:xiaoliu
word文档1.5倍行距怎么设置,在Word文档中,设置1.5倍行距非常简单,只需打开Word文档,点击页面布局选项卡,然后在段落区域点击行距按钮。在弹出的对话框中,选择多倍行距下拉菜单,并选择1.5。接下来点击确定按钮即可将行距设置为1.5倍。这样设置的行距会使文章更加整齐美观,同时也方便阅读。通过调整行距,我们可以更好地控制文章的长度和版面效果,使其更符合我们的需求和要求。
具体步骤:
1.打开【word文档】,点击编辑区域,输入要编辑的内容。
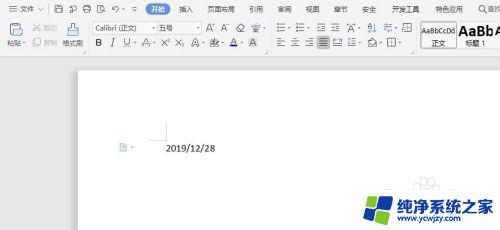
2.右键点击【段落】选项,根据提示对当前文档格式进行设置。
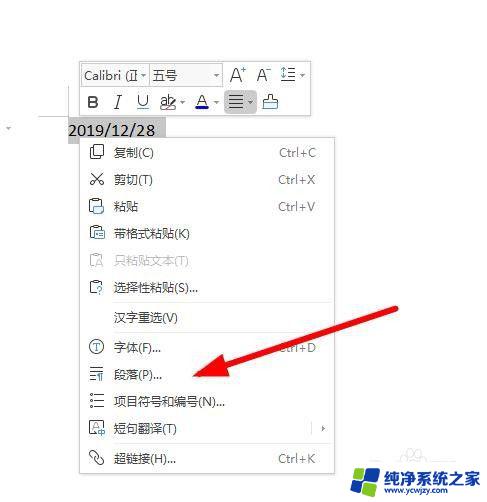
3.然后找到下方的【行距】,选择【1.5倍行距】使用。
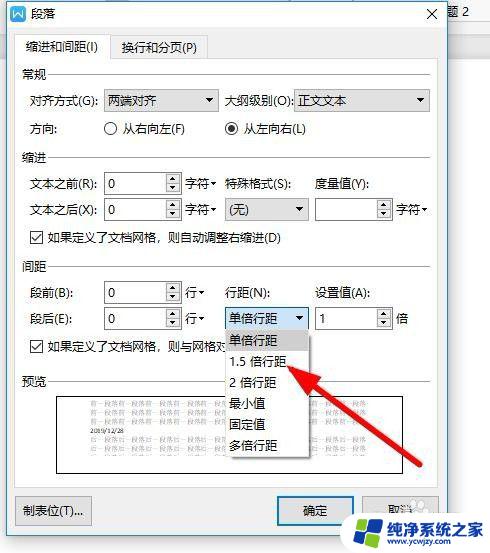
4.再就是选择上当的【开始】选项,选择【新样式】创建新的格式。
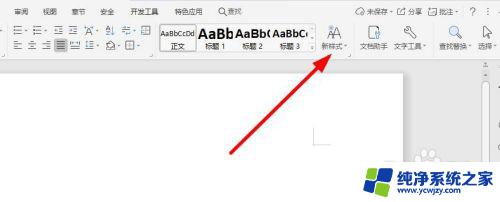
5.输入【样式名称】,点击左下方选择【段落】,设置行间距为1.5倍行距。
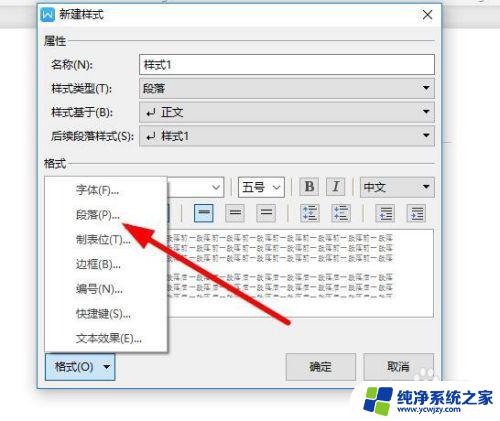
6.对于不需要的行距,可以点击左侧的【清除段落布局】。点击【保存】就可以了。
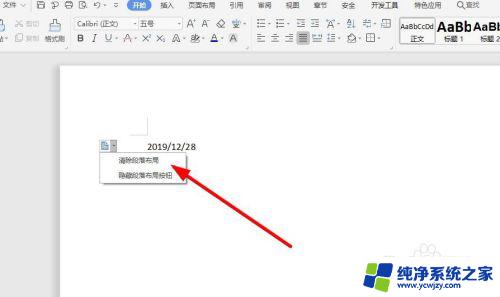
以上是设置Word文档1.5倍行距的全部内容,如果您遇到了这种情况,可以按照以上方法解决,希望这篇文章能对您有所帮助。