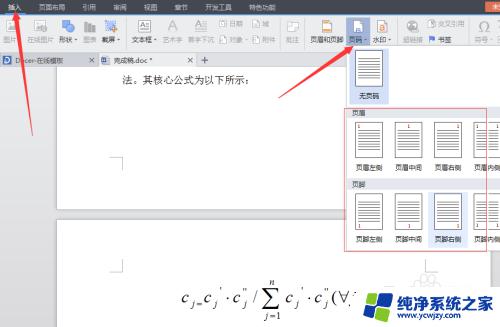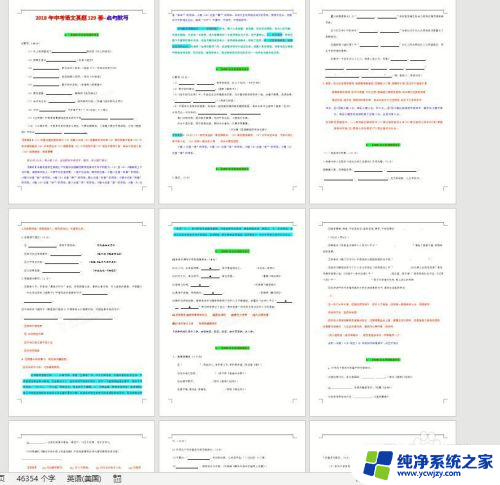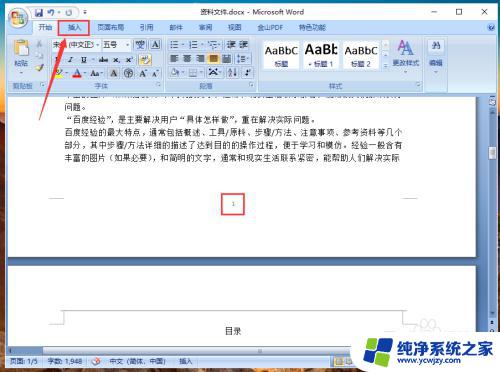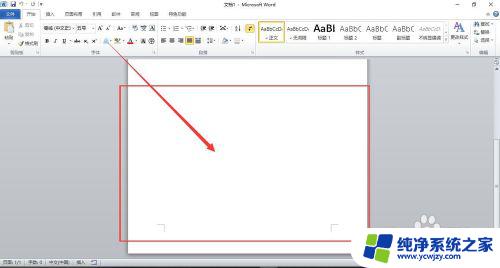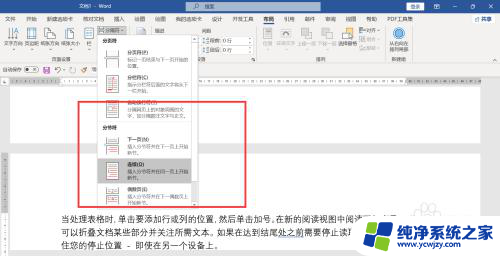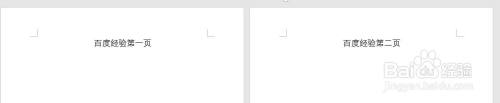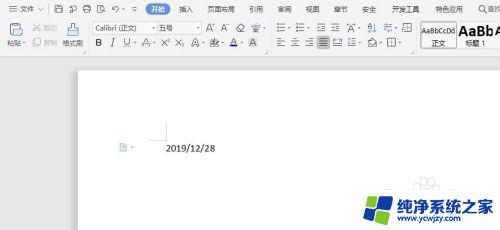Word文档怎么只设一页的页码?教你简单设置!
更新时间:2023-07-21 12:04:48作者:xiaoliu
word文档怎么只设一页的页码,在撰写论文、报告或其他文档时,我们经常需要对每一页进行编号,有时我们希望某些特定的文档只有一页,并且设置页码也只限于该页。如何在Word文档中实现这一要求呢?在本文中我们将探讨如何设置Word文档只有一页的页码。无论是为了美观还是符合特定的格式要求,掌握这一技巧都能让我们更加灵活地处理文档排版问题。接下来我们将详细介绍具体的操作步骤。
步骤如下:
1.当前我们插入页码之后会发现页码从第一页就出现了,这不是我们想要的效果。
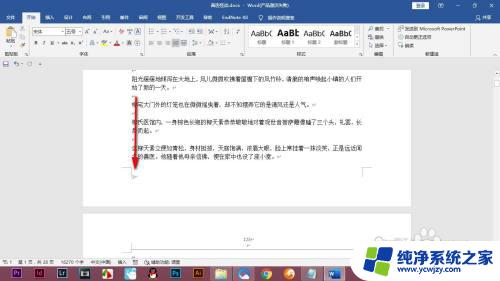
2.这个时候双击进入页眉页脚编辑状态将页码删除,按ESC键退出。
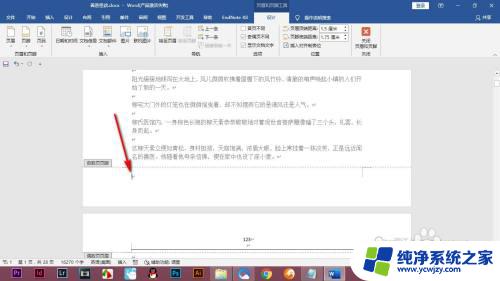
3.然后将需要添加页码的位置定位光标,点击布局中分隔符里面的连续分节符。
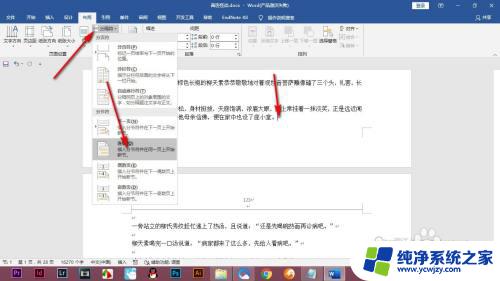
4.这个时候会看到文档被分为了两节。
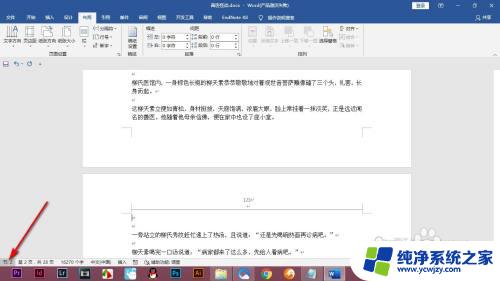
5.然后双击进入页脚编辑状态,插入页码会发现第一页仍然有页码。
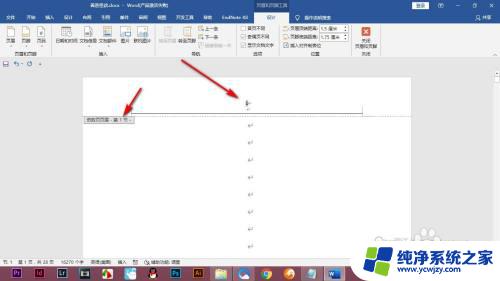
6.拖拽滑块,找到第2节的位置定位光标后。点击链接到前一节这个按钮关闭。
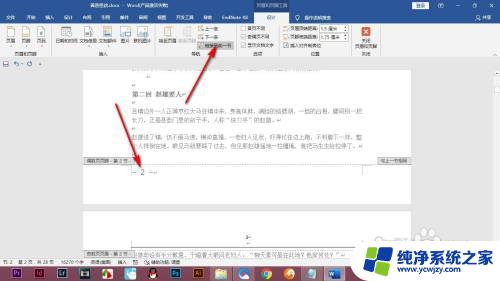
7.然后按ESC键退出,这个时候就只有第二节显示页码了。
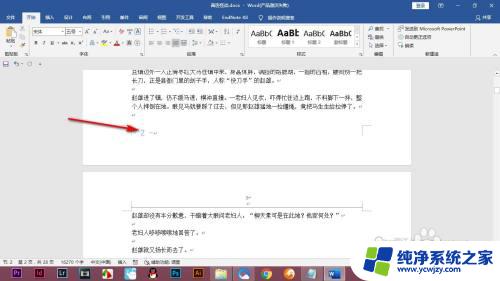
以上是关于如何设置Word文档仅显示一页页码的全部内容,如果您需要,可以按照以上步骤进行操作,我们希望这对您有所帮助。