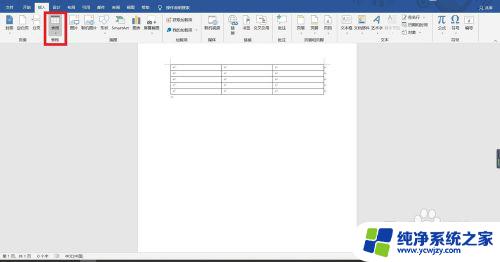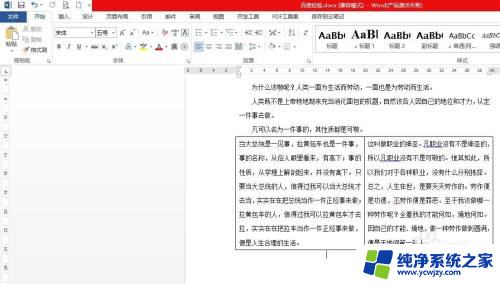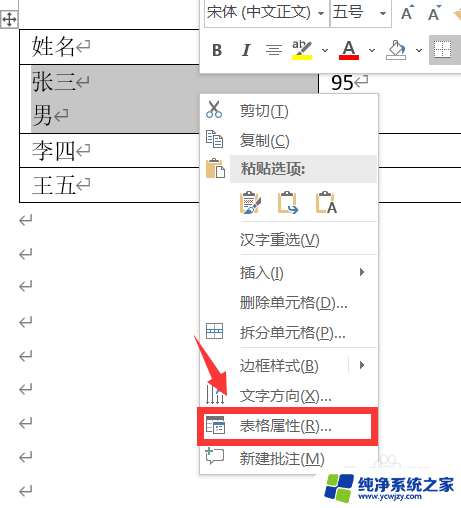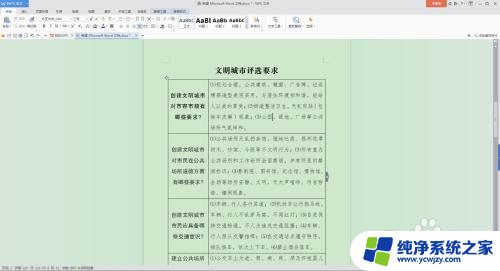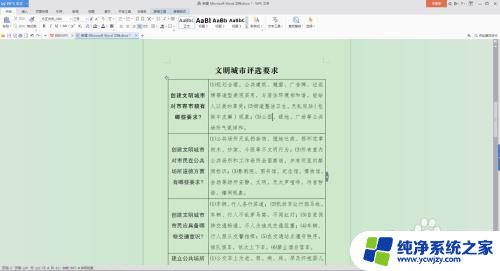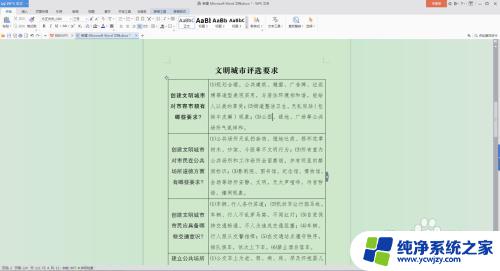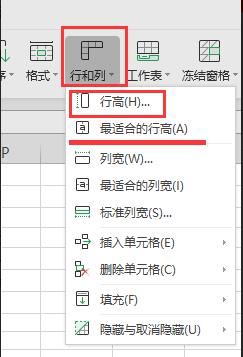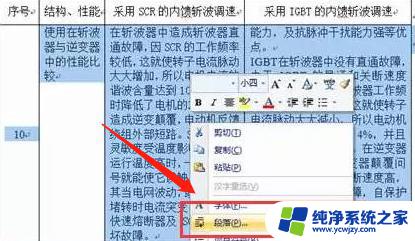word表格调整行距怎么调 Word文档表格行距调整方法
word表格调整行距怎么调,Word文档中,表格行距的调整是一个常见的需求,在编辑表格时,我们有时会发现默认的行距不够合适,需要根据实际情况进行调整。调整表格行距可以使表格更加美观和易读。如何进行表格行距的调整呢?在Word中,只需简单的几个步骤就能轻松实现。选中需要调整行距的表格,然后点击布局选项卡中的行高按钮。在弹出的对话框中,我们可以选择固定行高或至少等选项,根据需要设置行距的大小。还可以手动调整表格行高,只需在表格中鼠标右键点击表格属性,然后在行选项卡中设置行高即可。通过这些简单的操作,我们就能轻松调整表格的行距,使其符合我们的需求。
方法如下:
1.打开Word软件,建立空白文档,然后点击菜单栏中的【表格】,接着点击【插入】,再点【表格】。
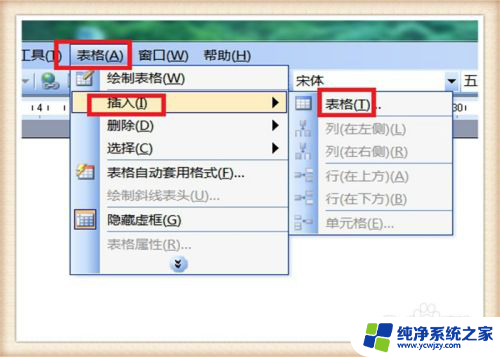
2.在【插入表格】功能框内,按照自己需要输入具体插入的行数和列数,然后点击下方的【确定】。
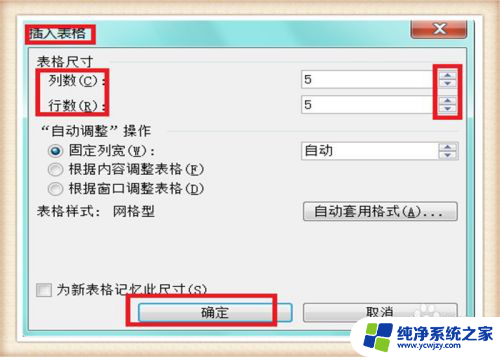
3.在表格的上方输入自己需要的文字,第一行中输入必要的文字。这个时候文字输入完成后,在表格的左上角有一个十字带箭头的标志,点击一下这个标志,就可以全部选择表格。
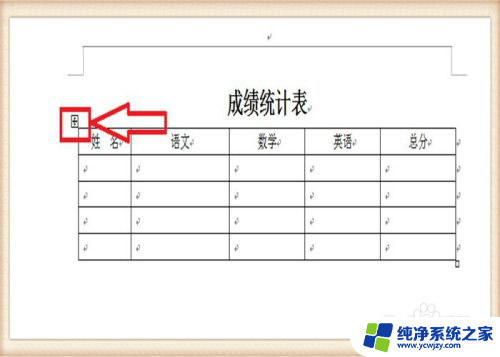
4.全部选中表格后,单击鼠标右键,就会出现快捷设置表格功能,找到【表格属性】,点击一下【表格属性】。
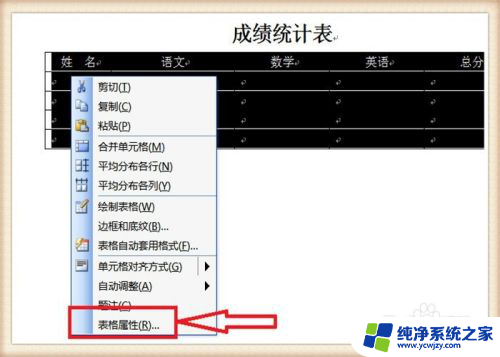
5.在【表格属性】的功能页面,点击【行】。在【指定高度】前面的小方框内点击一下,然后选择具体的行距数字,【行高值】后面的长条内,点击黑色三角选择【固定值】,点击下方【确定】,表格的所有行距就统一高度了。
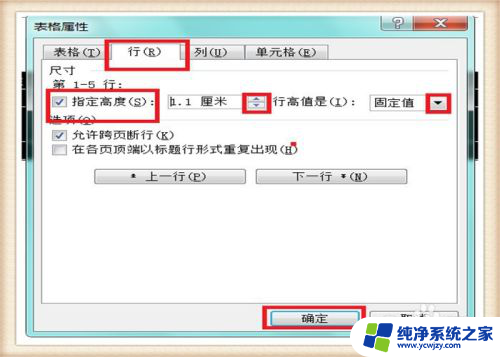
6.还有一个比较简单的方法,就是在表格的最后一个单元格的右下角有一个小方框。鼠标指向这个方框,变成一个中间双横线,上下带箭头标志的形状,然后按住鼠标左键不放,上下拖动,所有行距都会发生改变。
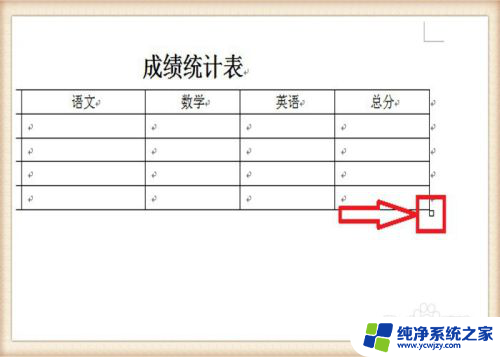
以上就是关于如何调整word表格的行距的全部内容,如果有遇到相同情况的用户,可以按照小编提供的方法来解决。