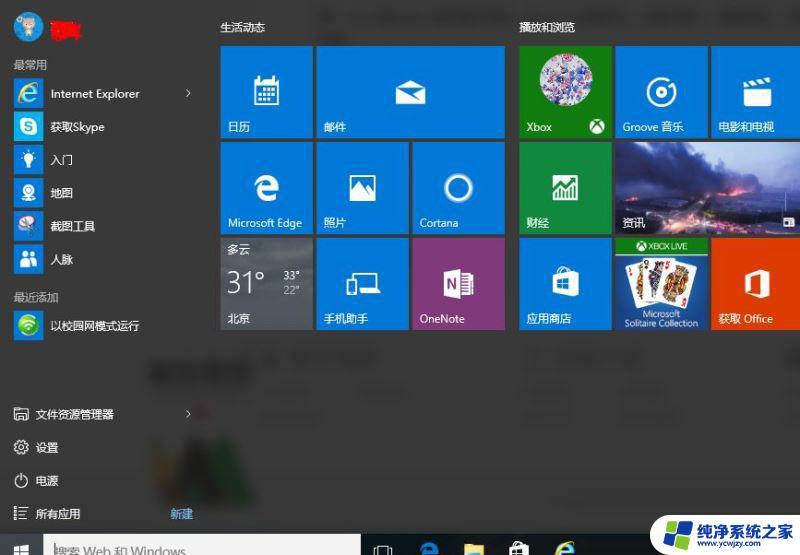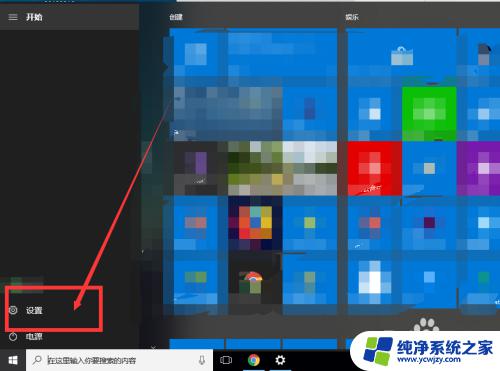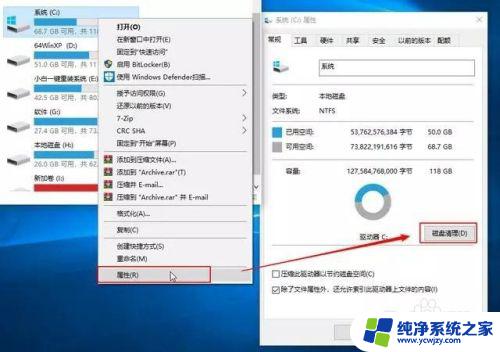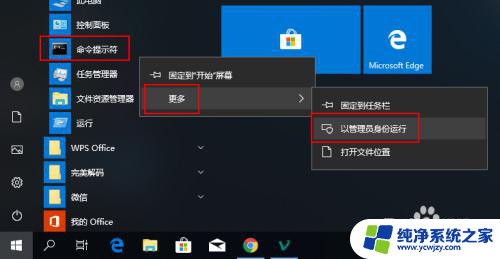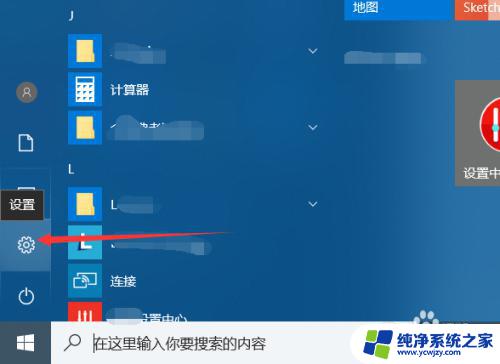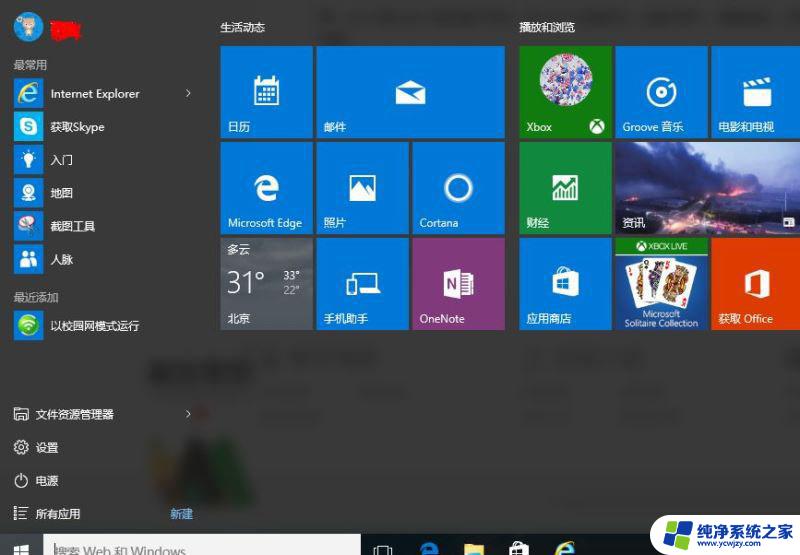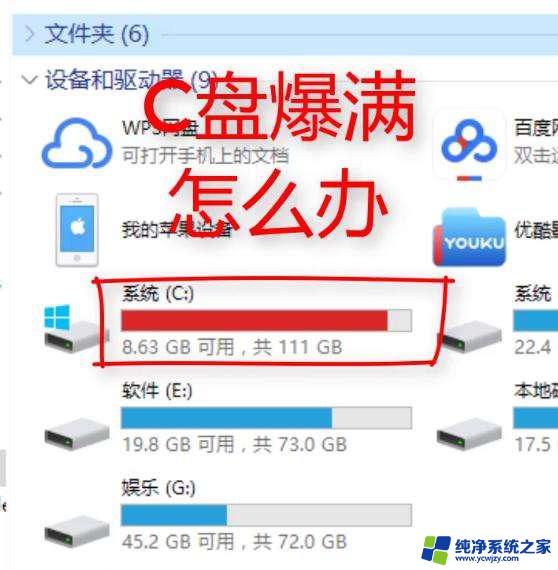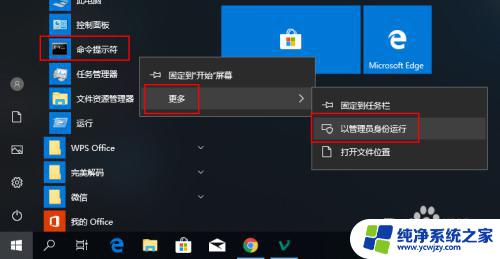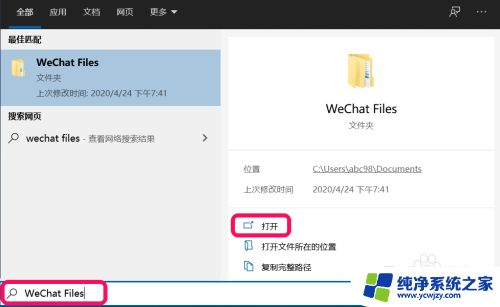立即清理垃圾 如何清理新版 Win10 的垃圾文件
随着科技的不断进步,我们的电脑操作系统也在不断升级更新,而新版的Win10操作系统,无疑给我们带来了更加顺畅和高效的使用体验。随着时间的推移,垃圾文件也会逐渐积累,占据我们宝贵的存储空间。为了保持电脑的良好运行状态,我们有必要立即清理这些垃圾文件。如何清理新版Win10的垃圾文件呢?本文将为您详细介绍清理垃圾文件的方法和步骤,帮助您轻松解决存储空间不足的问题。
步骤如下:
1.在新版 Windows 10 的桌面上,依次点击“开始”——“设置”,打开设置窗口。
如图为操作过程动图。
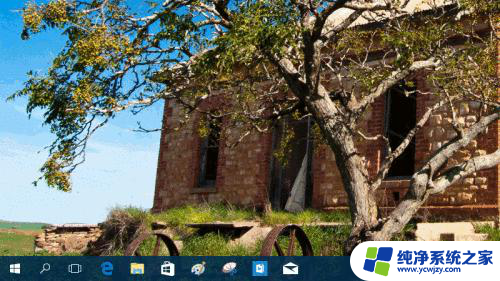
2.在打开的设置窗口中,点击第一个图标“系统”,进入系统设置页面;然后在页面左侧的导航窗格中,点击“存储”,进入存储设置页面。
如图为操作过程动图。
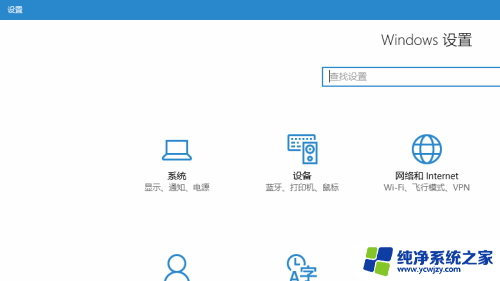
3.在存储页面中,窗口右侧中间位置有一个“存储感知”的开关。默认为开的位置,即自动对临时文件和回收站文件进行定期清理。
可以根据实际需要打开或关闭这个开关。
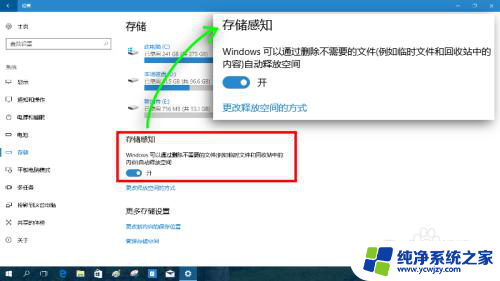
4.点击开关下方的“更改释放空间的方式”链接按钮,将会进入下一个设置界面。对相关自动清理动作进行进一步设置。
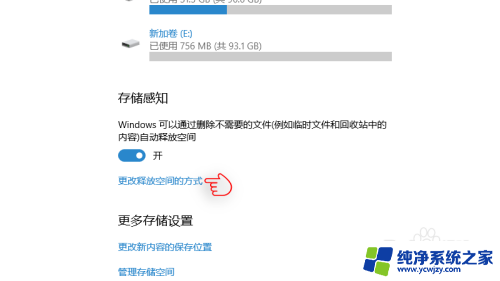
5.在这个界面,又有两个开关,分别是“删除我的应用未使用的临时文件”和“删除已放入回收站30天以上的文件”。
这说明 Windows 10 已经具备了自动清理所谓“垃圾文件”的能力。
可以根据实际需要打开或关闭这两个开关。
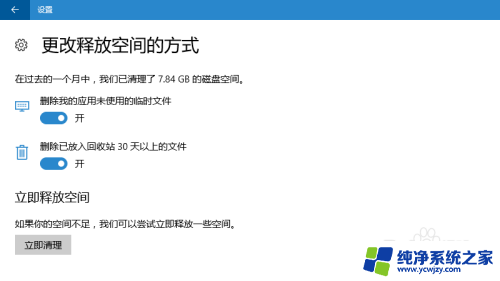
6.如果当前系统存在存储空间不足的问题,可以立即点击页面底端的“立即清理”按钮。系统将立即对临时文件、回收站文件等进行清理。
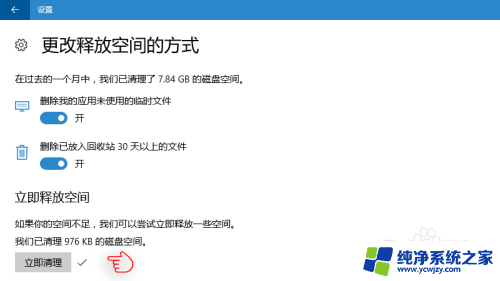
以上就是立即清理垃圾的所有步骤,有需要的用户可以按照这些步骤进行操作,希望能对大家有所帮助。