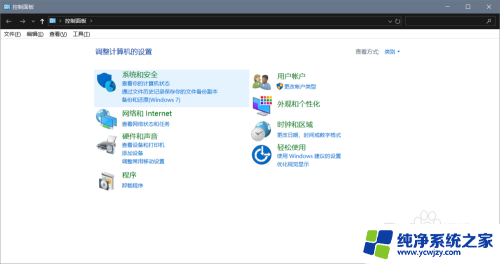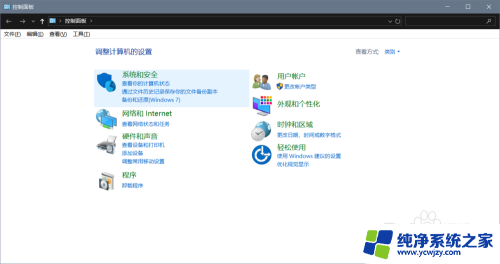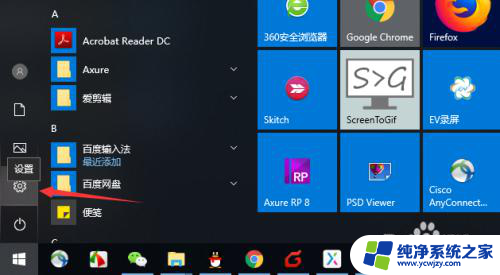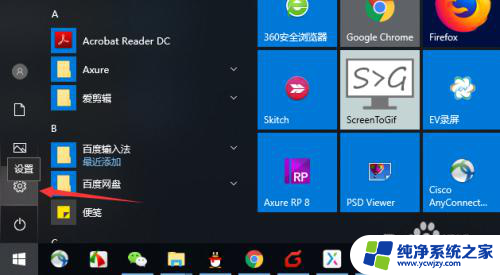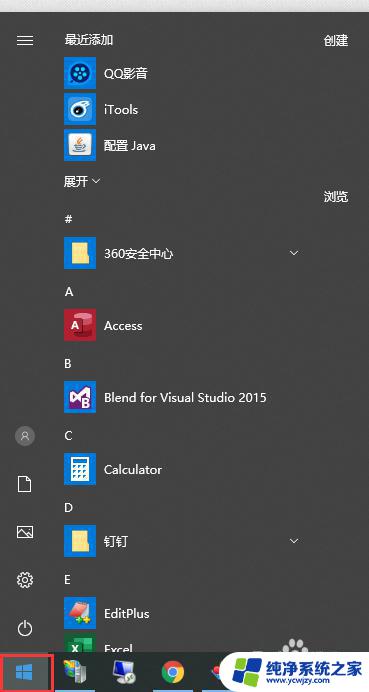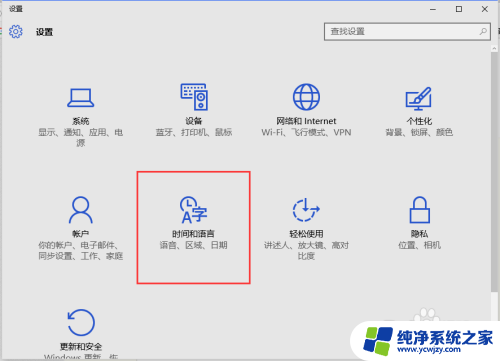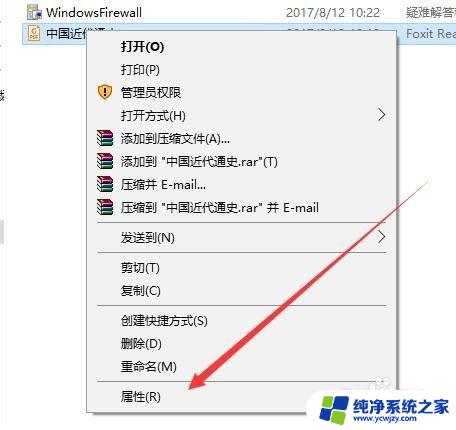如何把office设为默认 如何在Win10中将Office设置为默认程序
如何把office设为默认,在日常工作中,Microsoft Office 软件无疑是我们最常使用的办公工具,随着操作系统的升级和更换,我们可能会遇到将 Office 设置为默认程序的问题。特别是在 Windows 10 系统中,由于其全新的界面和设置方式,许多人可能会感到困惑。如何在 Windows 10 中将 Office 设置为默认程序呢?本文将为大家详细介绍这一操作步骤,帮助大家解决这一问题。无论是 Word、Excel 还是 PowerPoint,让我们一起来掌握这一操作技巧,提高工作效率吧!
操作方法:
1.首先我们打开笔记本电脑的控制面板,在左下角点击搜索按钮搜索“控制面板”或者在“我的电脑”处右键单击选择属性也可以调出控制面板来。
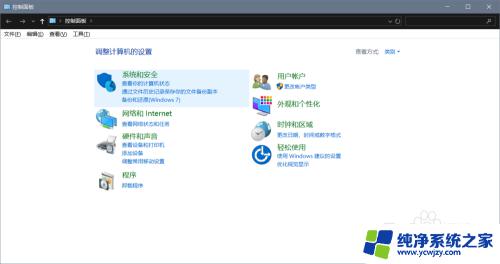
2.第二步,点击控制面板中的“程序”。如图所示,小编已经标注出来了,点击程序之后我们点击“默认程序”,在这里面我们可以设置我们电脑的一些默认程序。
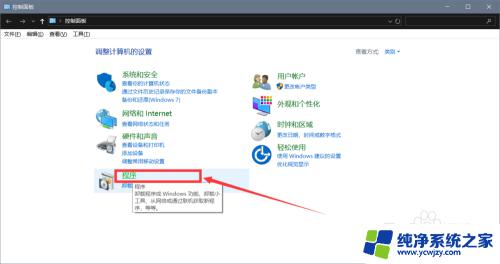
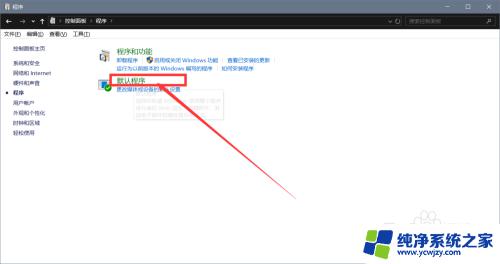
3.再点击“设置默认程序”按钮,进入页面后。点击“按应用设置默认值”按钮,这里的按钮颜色有点不明显,千万不要漏掉这个按钮哦。
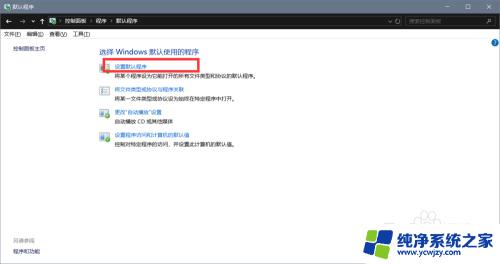
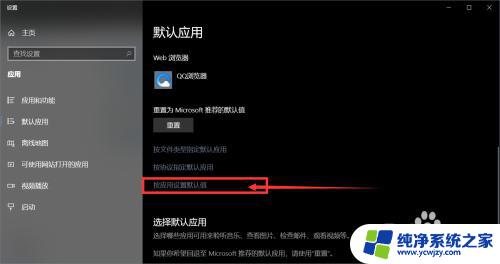
4.我们进入页面后找到office软件,点击“管理”按钮,点击“office软件”,在弹出窗口点击“office软件”即可。这样我们的office就是我们电脑的默认程序了,你学会了吗。
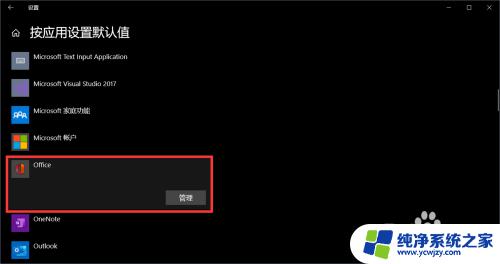
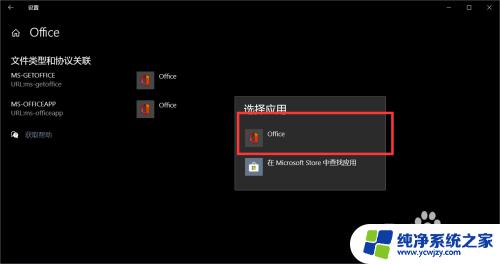
以上是如何将 Office 设为默认的全部内容,如果您遇到这种情况,请按照本文方法解决,希望能帮助到您。