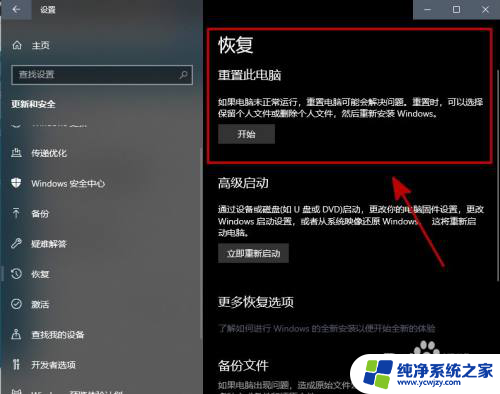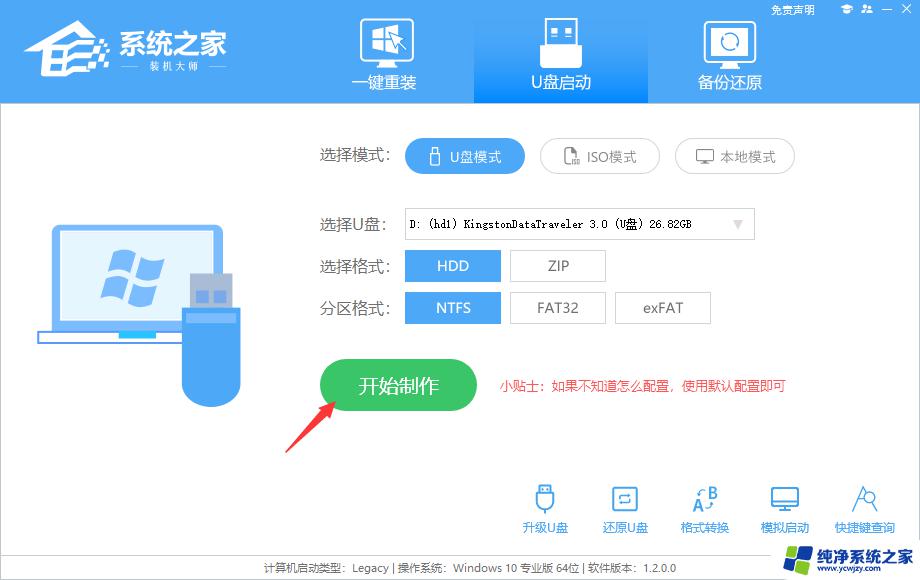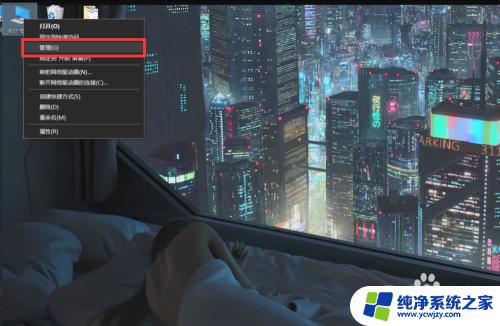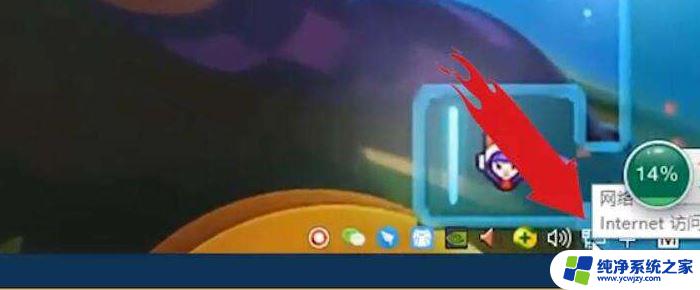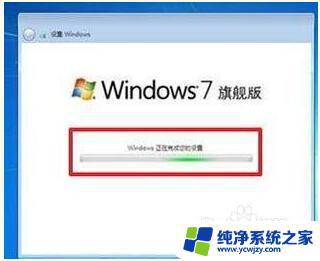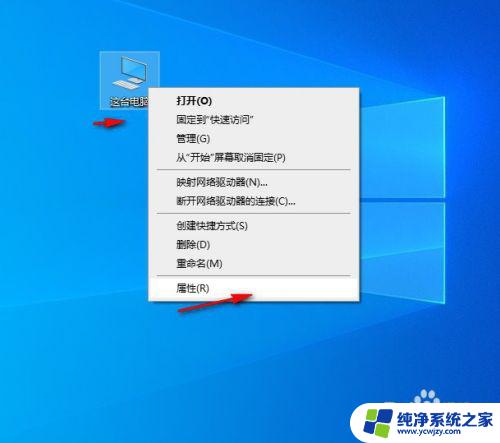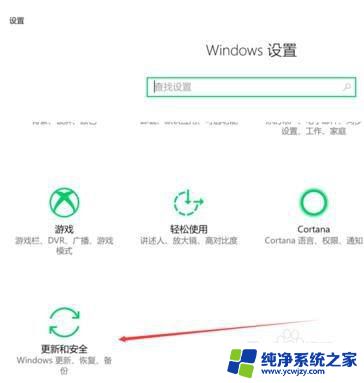win10系统怎么恢复系统 Win10系统恢复不需重装教程
win10系统怎么恢复系统,Win10系统恢复不需重装教程是一项非常实用的技巧,它可以帮助我们在遇到系统故障或错误时,迅速恢复系统而无需重新安装整个操作系统,在日常使用电脑的过程中,我们不可避免地会遇到一些问题,比如系统崩溃、蓝屏错误、病毒感染等等。而采用Win10系统恢复的方法,可以帮助我们快速修复这些问题,节省时间和精力。接下来让我们来了解一下Win10系统恢复的具体步骤和注意事项。
具体方法:
1.在电脑桌面上点击开始菜单,在菜单左侧点击设置按钮图标。接着在设置的界面中,选择更新和安全。
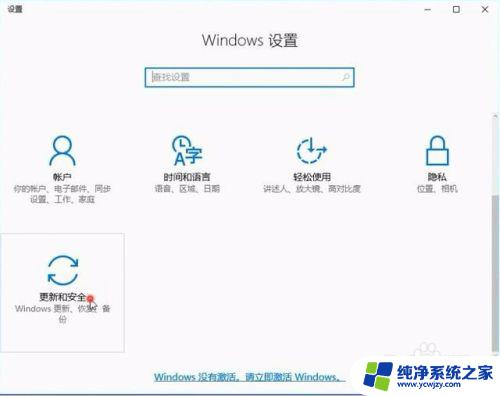
2.在更新和安全界面中,点击恢复选项,在重置此电脑的下面点击开始.这个也就是前面提到得在你觉得电脑出现异常时,可以点击他来进行恢复到最佳状态时
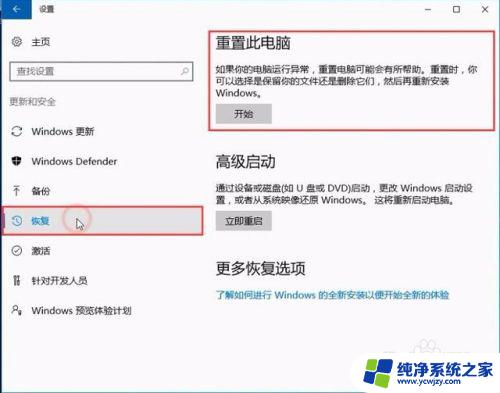
3.之 后,会弹出窗口选项。【保留我的文件】【删除所有内容】,这两个选项,第一个意思就是说只会删除桌面上的应用,保留个人文件;
第二个意思是删除所有个人文件,应用等设置。建议如果想恢复全新的就选择第二个吧
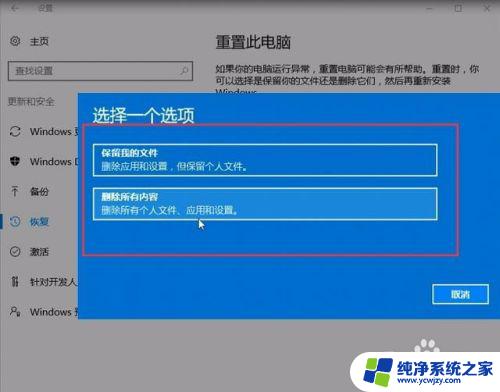
4.选择完后,会继续弹出问你是否清理驱动器。同样是两个选项,【仅删除我的文件】【删除文件并清理驱动器】第一个在安装时会比较快,但是安全性比较差。
第二个在安装时比较慢,并且别人不能轻易恢复你的删除的文件。建议选择第二个。
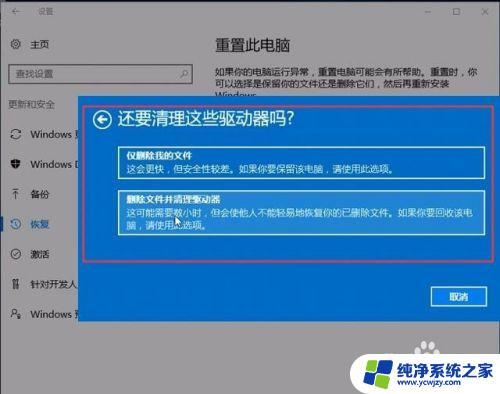
5.接着将会重置你刚刚所选择的操作,点击重置,这里可能有点慢需要大家等待一下。
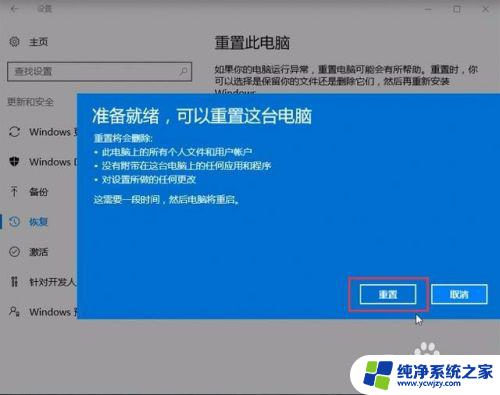
6.重置加载完后,将会自动启动,接着将会自动安装WIn10系统,这里不需要大家去动其他什么。

7.最后到了这一步大家可以根据提示来进行操作
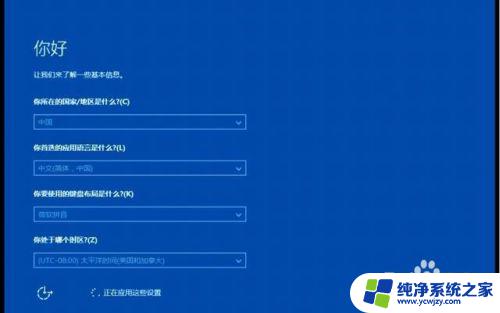
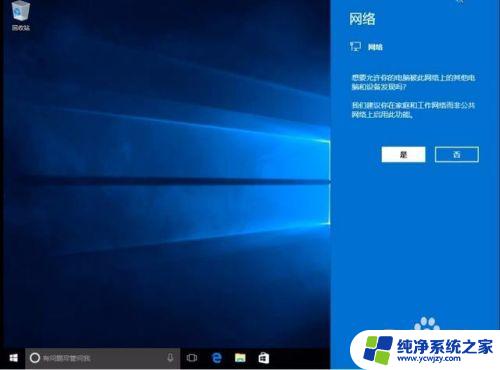
以上就是Win10系统如何恢复系统的全部内容,有需要的用户可以根据这些步骤进行操作,希望对大家有所帮助。