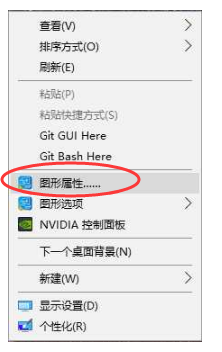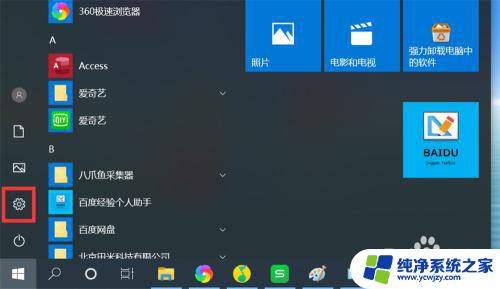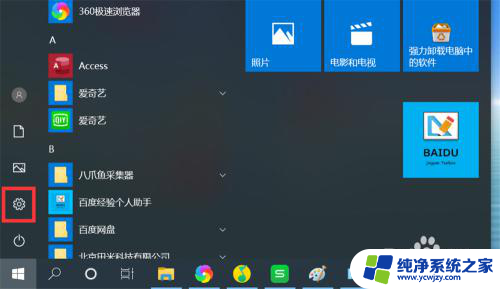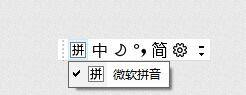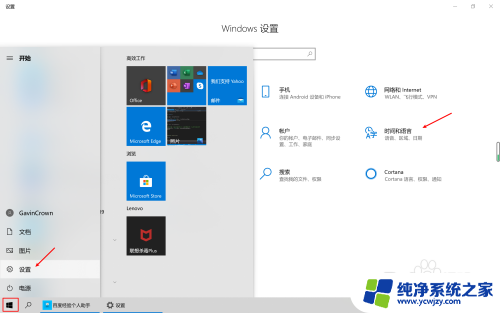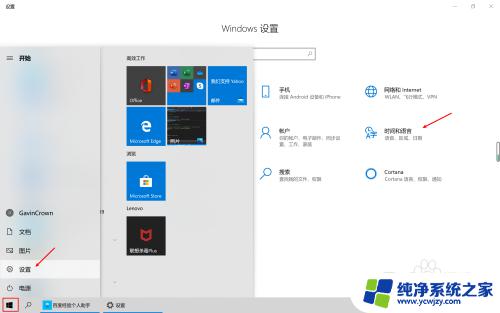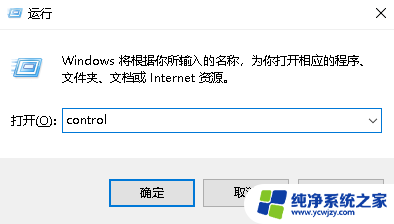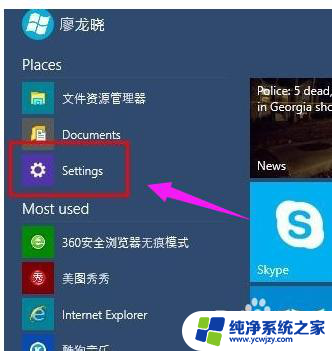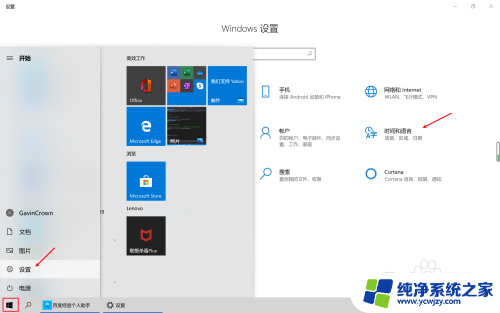中英切换快捷键怎么改 win10系统修改中英文切换的快捷键方法
中英切换快捷键怎么改,中英文切换快捷键对于使用Win10系统的用户来说是非常重要的,它能够方便地在中英文之间切换,提高工作和学习的效率,Win10系统默认的中英文切换快捷键可能不太符合个人使用习惯,因此有必要对其进行修改。在本文中我们将介绍Win10系统修改中英文切换快捷键的方法,帮助您更好地定制适合自己的操作方式。无论您是工作、学习还是娱乐,改变中英文切换快捷键将为您带来更便捷的操作体验。
具体方法:
1.按上win+R,打开“运行”窗口。输入“control”命令,回车一下。
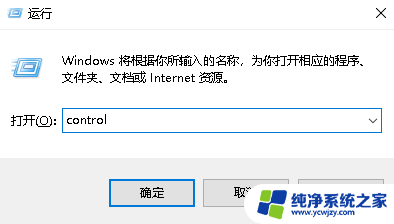
2.在打开的“Windows设置”窗口中,单击里面的“时间和语言”菜单。
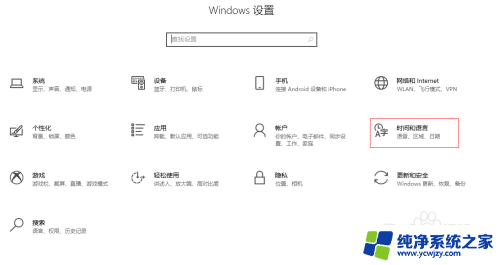
3.进入“时间和语言”菜单后,单击左侧边栏的“语言”菜单。
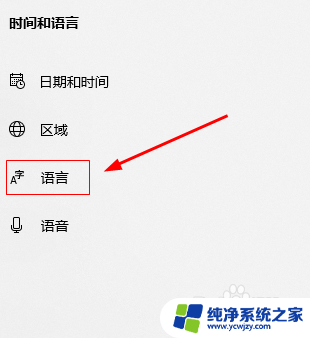
4.进入后,在“键盘”栏中单击“微软拼音”的“选项”设置。
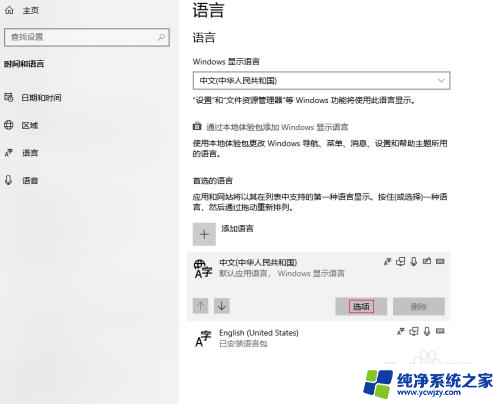
5.在打开的窗口中,在“键盘”栏中单击“微软拼音”的“选项”设置。
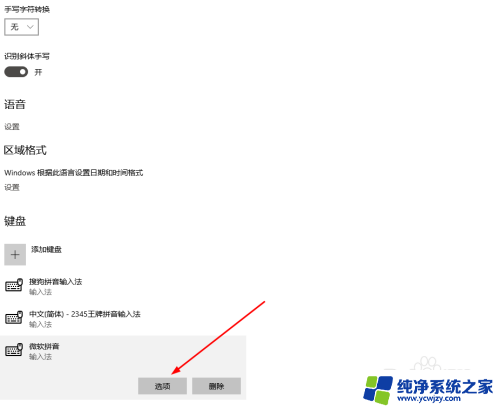
6.在“微软拼音”窗口中,单击里面的“按键”菜单。
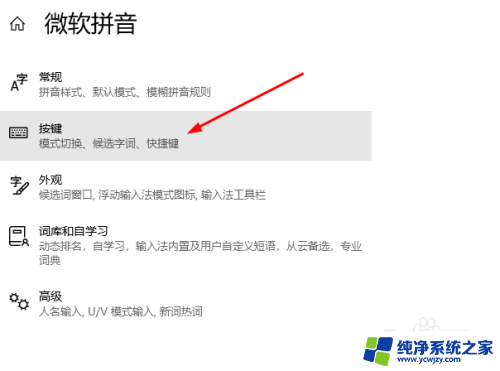
7.进入“按键”窗口后,可以根据自己的需要来切换中英文按键的快捷键。
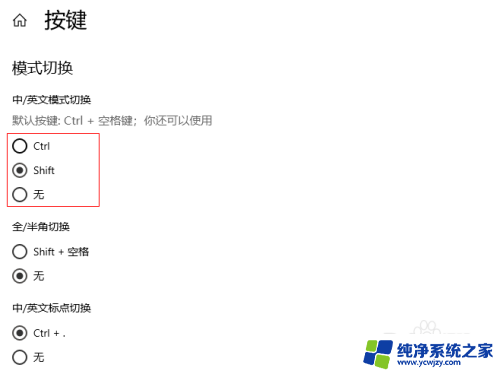
以上是如何更改中英切换快捷键的全部内容,如果您遇到相同的问题,可以参考本文提到的步骤进行修复,希望这篇文章能够对您有所帮助。