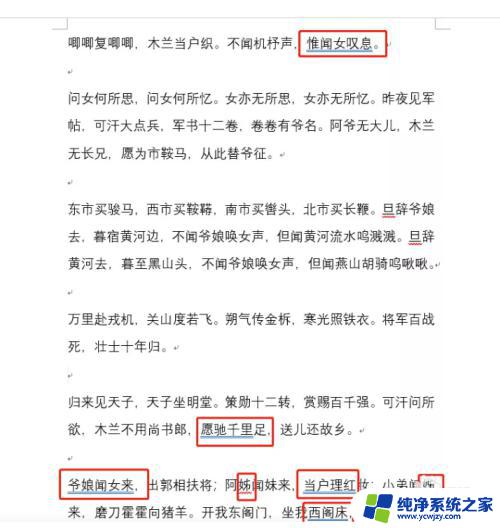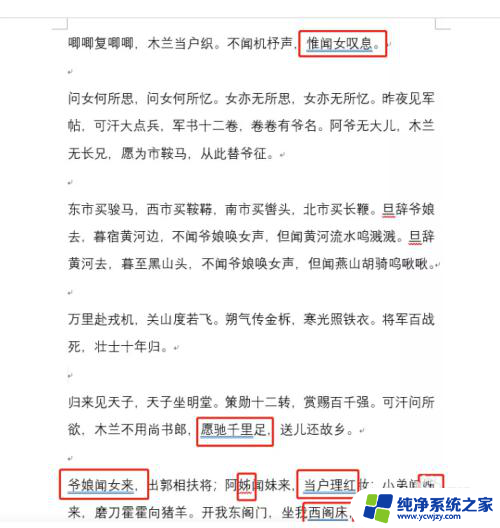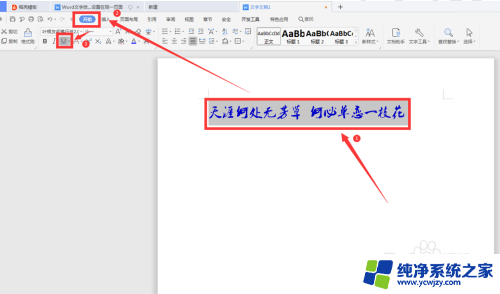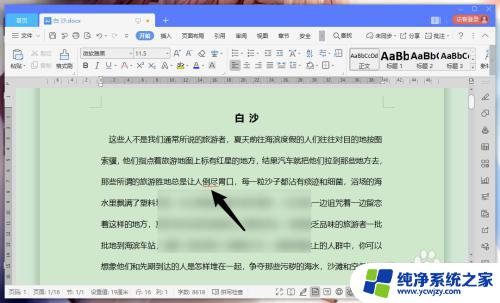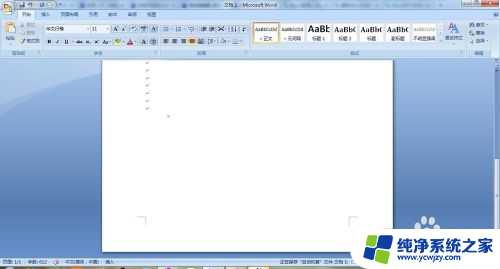word文字下划线怎么去掉 如何删除Word文档字体自动出现的下划线
更新时间:2024-01-05 17:43:37作者:xiaoliu
在使用Word文档时,我们可能会遇到一个问题,就是字体自动出现下划线,这些下划线不仅让文档显得凌乱,还影响了文档的美观度。我们应该如何去掉这些文字下划线呢?在本篇文章中将向大家介绍几种简单的方法,帮助大家快速删除Word文档字体自动出现的下划线。无论您是Word的新手还是老手,相信这些技巧都会对您有所帮助。让我们一起来看看吧!
操作方法:
1.打开word软件,打开你的内容。

2.点击软件上方的【文件】。
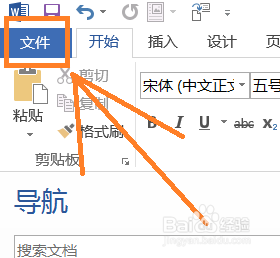
3.选择左边下方的【选项】。如下图所示。
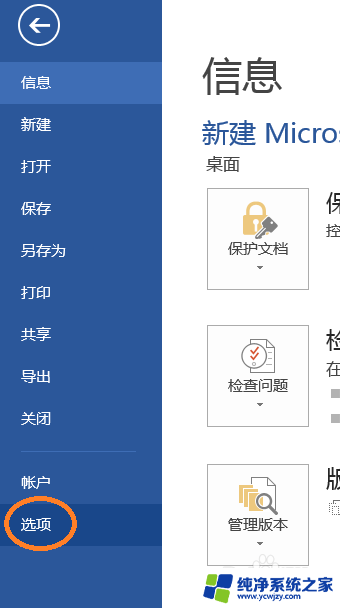
4.在弹出的“word选项”对话框里点击【校对】。
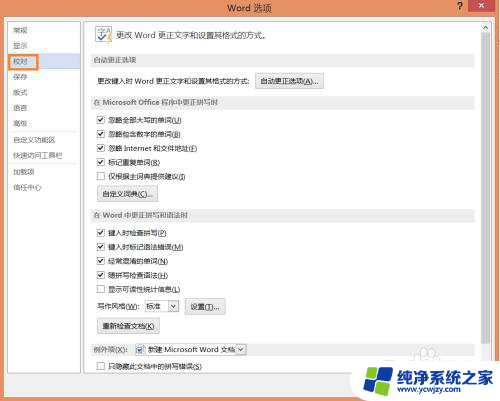
5.把“键入时检查拼写”和“键入时标记语法错误”前面的“√”去掉。
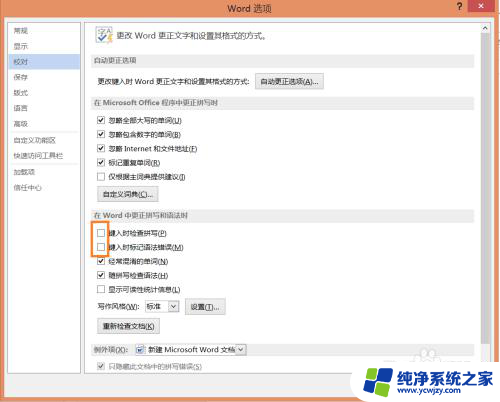
6.点击【确定】,这样就可以了!
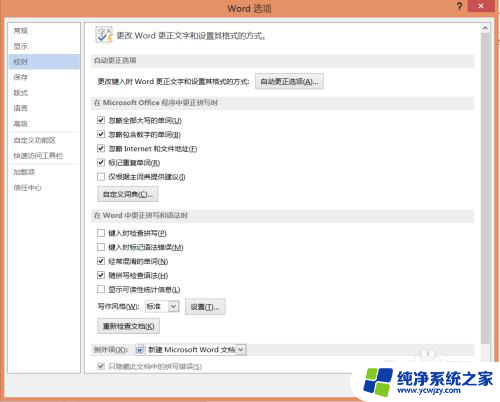
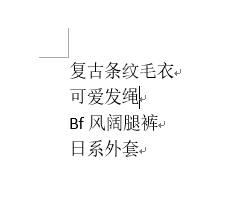
以上就是如何去掉 Word 文字下划线的全部内容,如果遇到这种情况,您可以按照以上方法解决,希望能够帮助到大家。