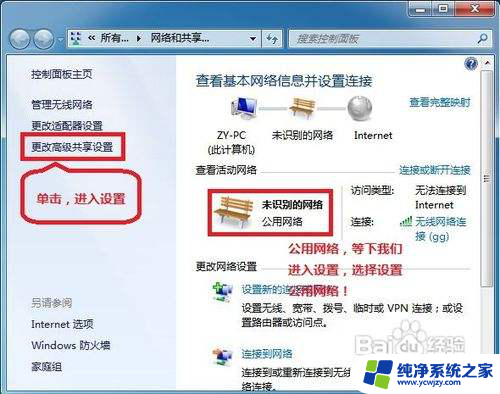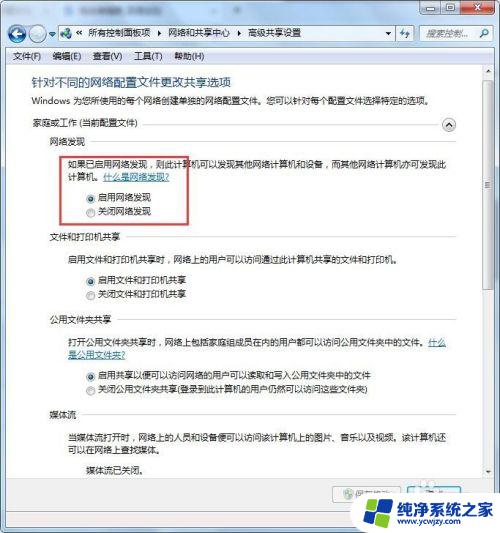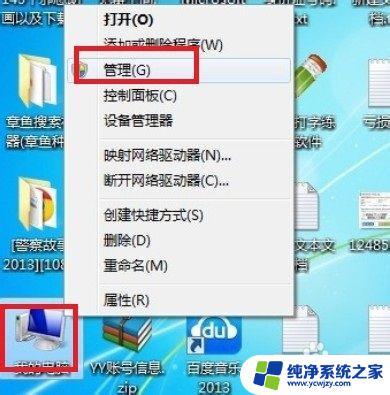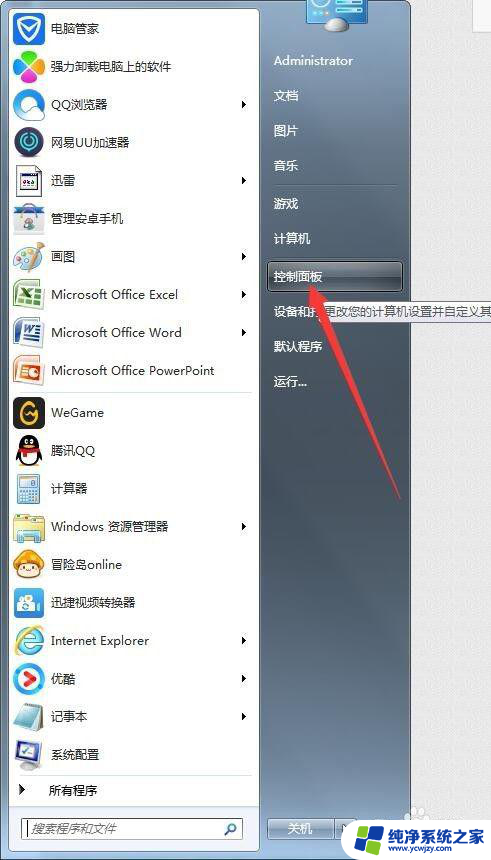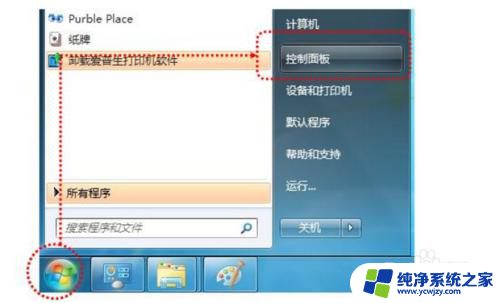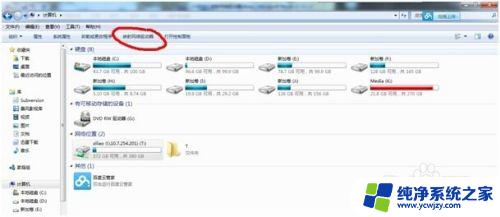win7怎么连接共享盘 win7如何添加公司内部共享盘教程
win7怎么连接共享盘,在如今数字化时代,共享盘成为了公司内部信息共享和协作的重要工具,对于使用Win7操作系统的用户而言,连接共享盘是一项必备技能。在本教程中,我们将详细介绍Win7如何连接公司内部共享盘的步骤。通过简单的设置和配置,您将能够轻松地访问和共享公司内部的重要文件和数据。无论是为了团队协作还是个人使用,连接共享盘将为您提供便利和高效的工作环境。接下来我们将一步步引导您完成连接共享盘的过程,让您能够充分利用Win7操作系统的功能。
具体方法:
1.首先打开我的电脑,小编这里已经连接了两个共享磁盘。下面再来连接另外一个共享磁盘,其实网络中的文件夹也是可以当作网络磁盘来连接的
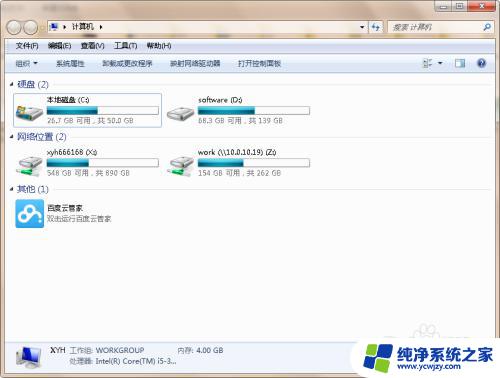
2.在资源管理器的工具栏中点击“映射网络驱动器”,之后会打开映射网络驱动器设置向导,如下图所示
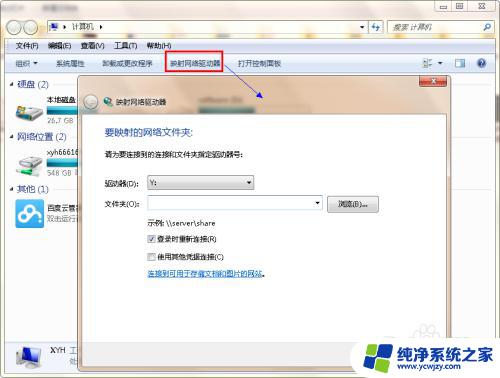
3.映射网络驱动器对话框中的驱动器后面的磁盘大写字母就是我们连接到电脑上没的磁盘的名称,这个可以保持默认。也可以选择为其它名称,选择好名称后,在文件夹后面输入我们网络驱动器所在的IP地址,也就是网络共享盘的磁盘位置,输入后点击后面的浏览按钮
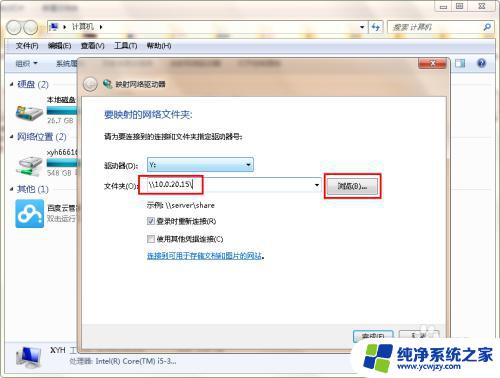
4.小编的这个服务器上面有好几个共享盘,选择我们要连接的网络共享盘,然后点击下面的确定按钮
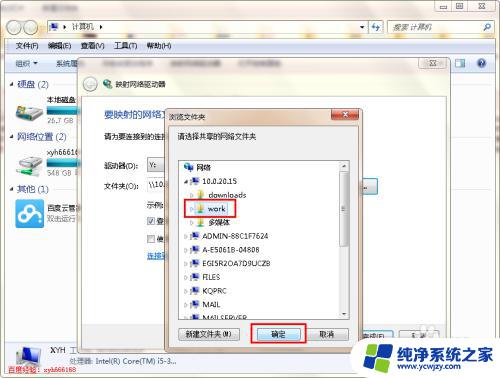
5.回到“映射网络驱动器”设置向导界面,点击右下角的“完成”按钮,这样就完成了添加了网络共享磁盘
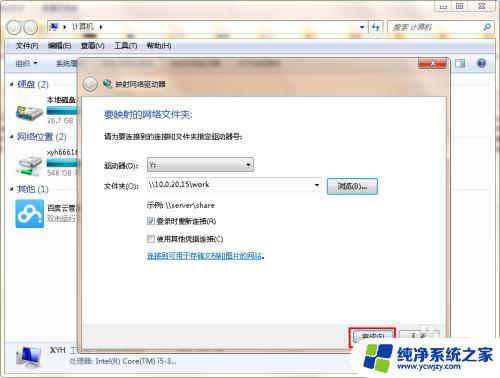
6.回到我的电脑上面,或者重新打开我的电脑。就可以看到上面已经多了一个网络磁盘的共享磁盘,如下图红色方框所示
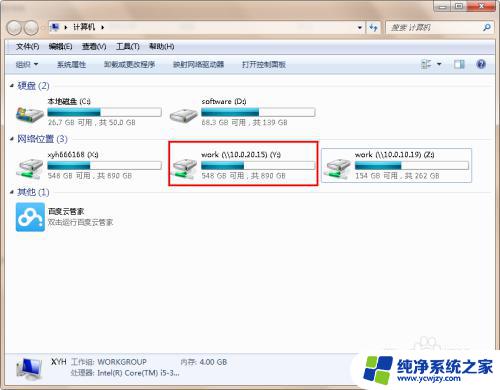
以上就是Win7连接共享盘的全部内容,有需要的用户可以按照这些步骤进行操作,希望对大家有所帮助。