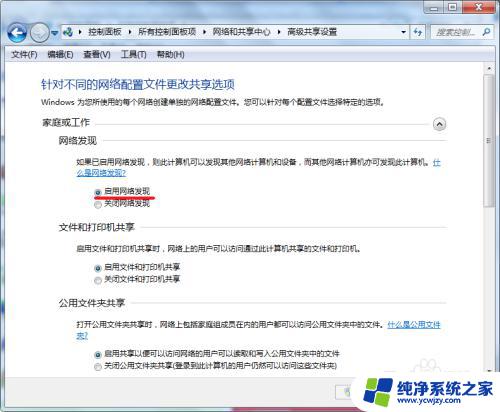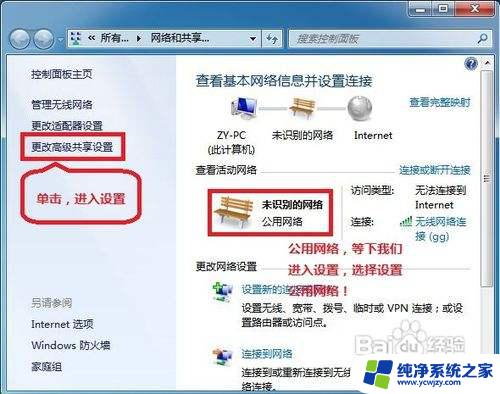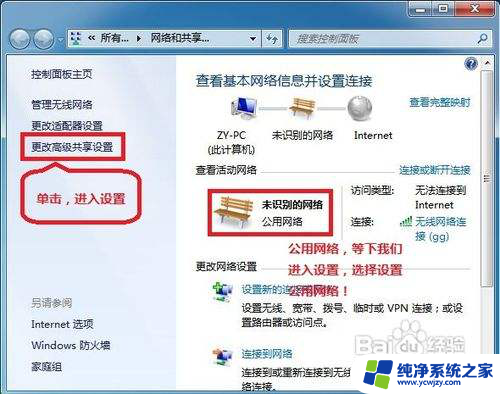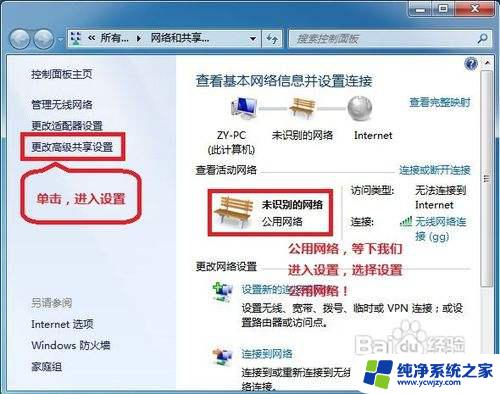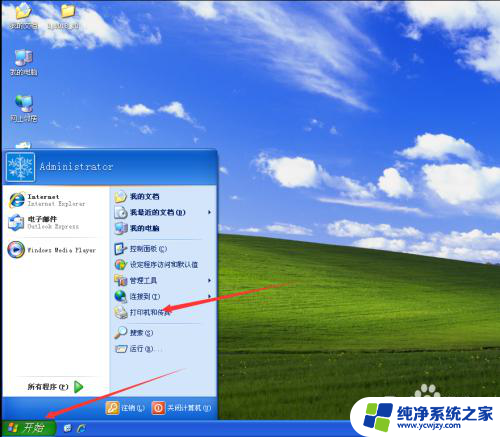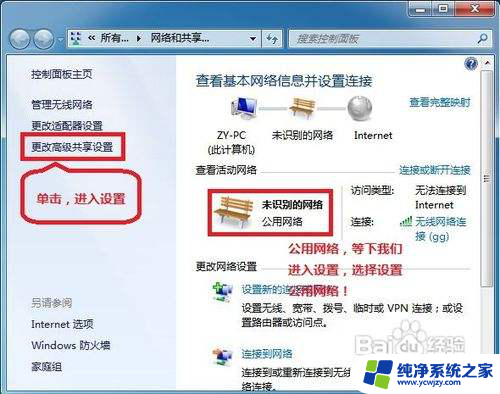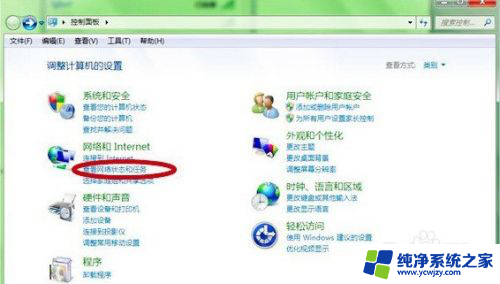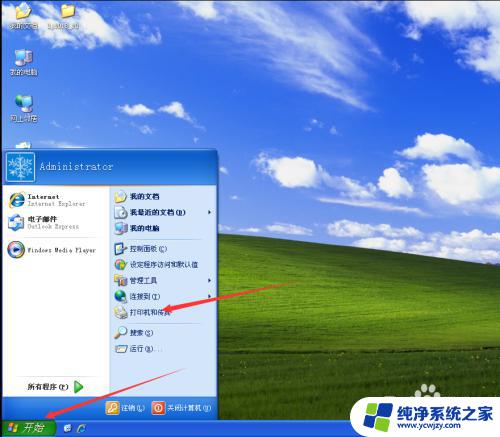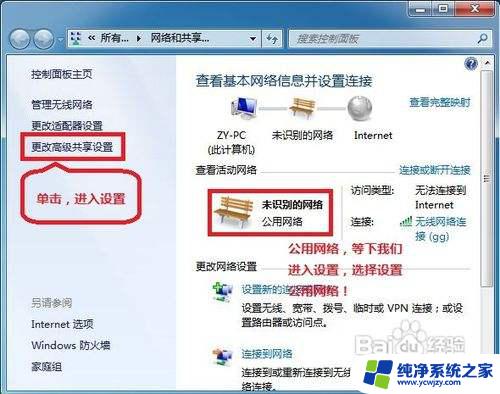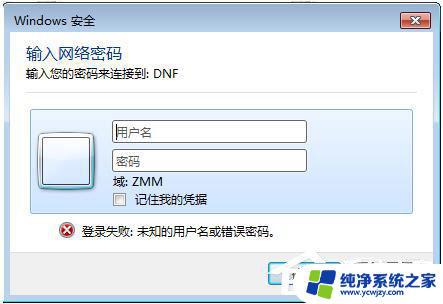win7系统与xp系统连接局域网 xp和win7局域网共享教程
win7系统与xp系统连接局域网,在当前计算机系统中,Win7系统和XP系统使用较多,很多用户都遇到了两种系统拥有文件共享和连接局域网的问题,对此本文将详细介绍XP和Win7局域网共享教程,帮助大家快速、简便地实现文件共享和网络连接。同时本文还将介绍局域网设置的相关知识,以及如何解决常见问题,帮助用户轻松解决各类网络连接问题。让我们一起来了解吧!
具体步骤:
1. 在WIN7系统里面开启来宾用户:
在【我的电脑】上右键【管理】---【系统工具】----【本地用户和组】-----【用户】---找到Guest用户,在Guest上右键【属性】----把【账户已禁用】前面的勾去掉。
或者在电脑左下角点击【开始】----【控制面板】----查看方式选择类别【用户账户和家庭安全】-----【用户账户】---【管理其他账户】---点击【来宾账户】--【开启】
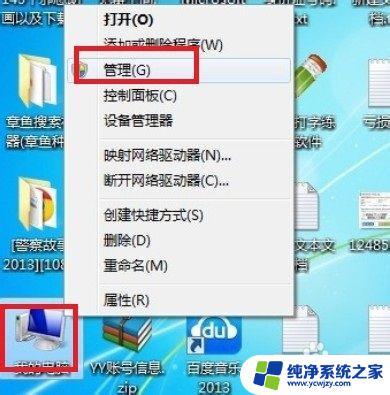
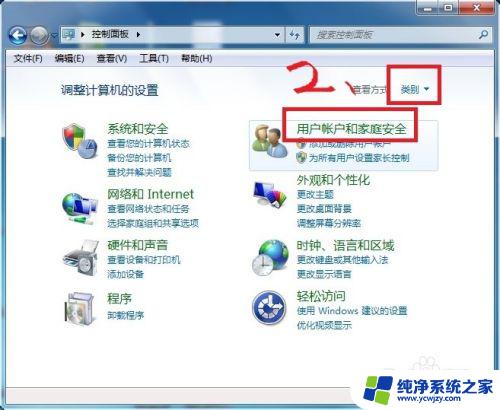
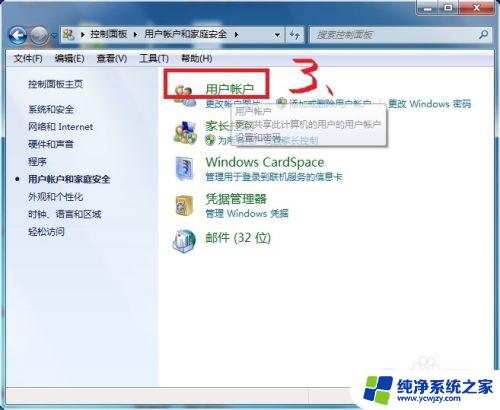
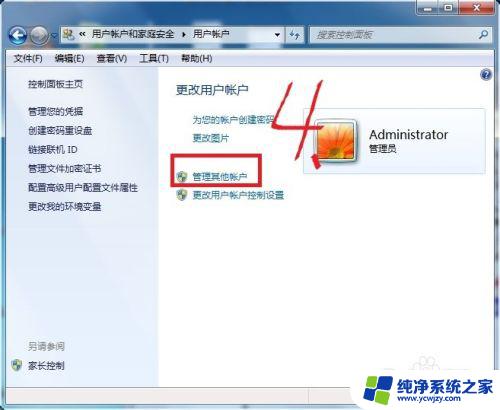
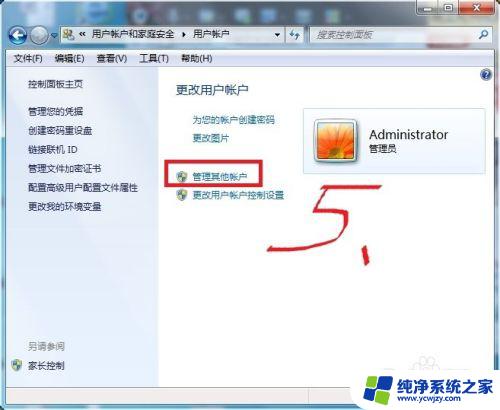
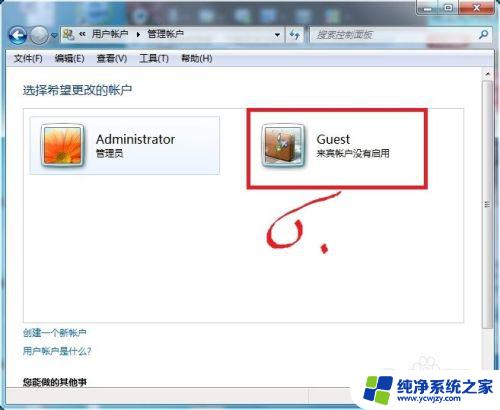
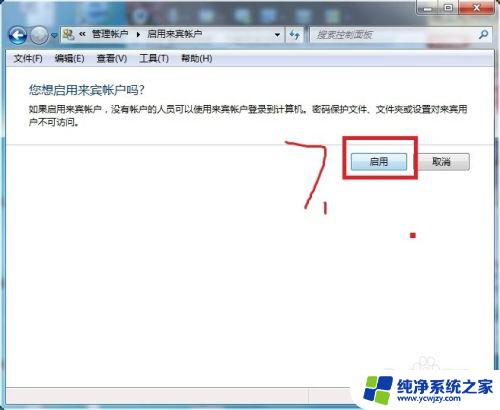
2. 启用仅来宾模式:
同样打开控制面板,把查看方式改为【小图标】---找到【管理工具】----打开【本地安全策略】。
在【本地安全策略】里面依次展开【安全设置】----【本地策略】---【安全选项】---在右侧的窗口中找到【网络访问:本地账户和共享和安全模型】----在下拉选项中选择【仅来宾】,然后点击【应用】--【确定】
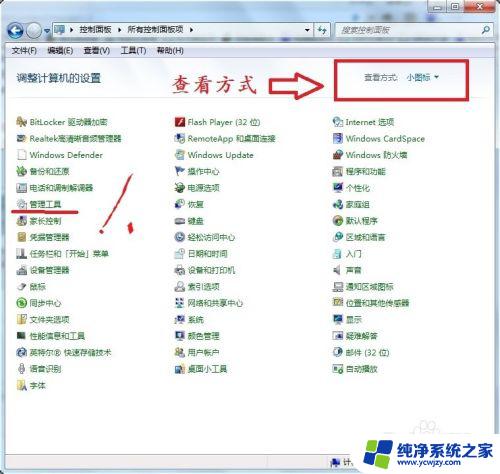
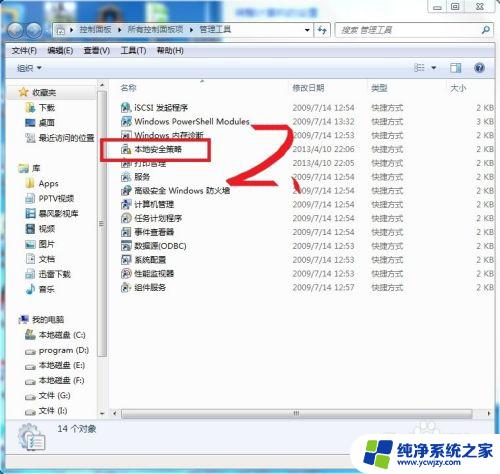
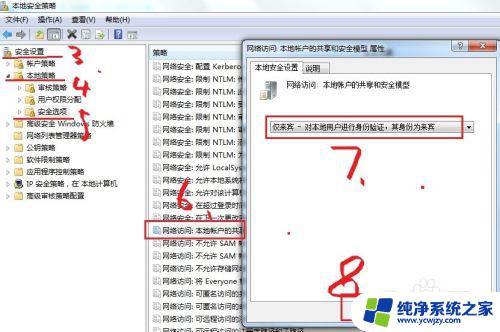
3. 删除拒绝从网络访问这台计算机的Guest用户:
同样 在【本地安全策略】里面依次展开【安全设置】----【本地策略】---【用户权限分配】-----找到右侧里面的【拒绝从网络访问这台计算机】,把里面的Guest用户删掉。
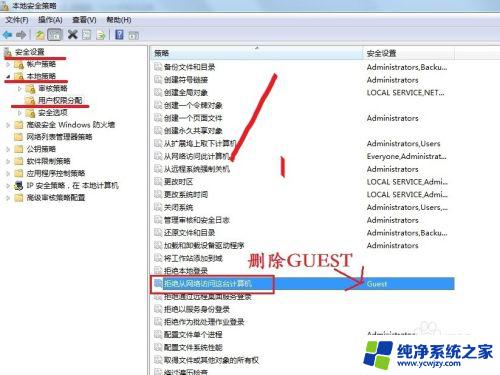
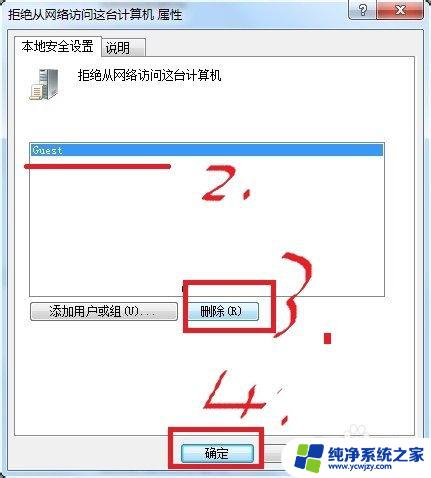
4. 开始共享:
在需要共享的文件夹上面右键【属性】----【共享】选项里面---的【共享】-----【确定】-----【完成】
PS:XP与WIN7系统必须在一个工作组中。否则不能共享,并且能ping通对方的IP。
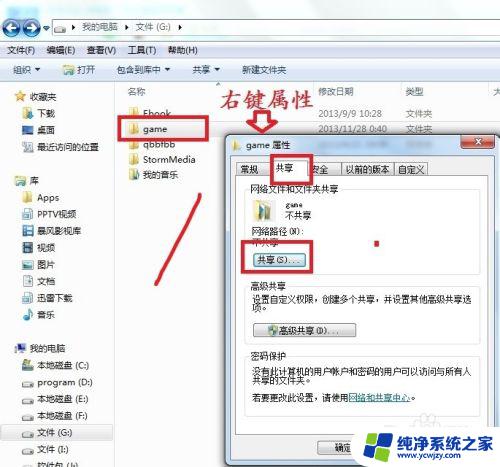
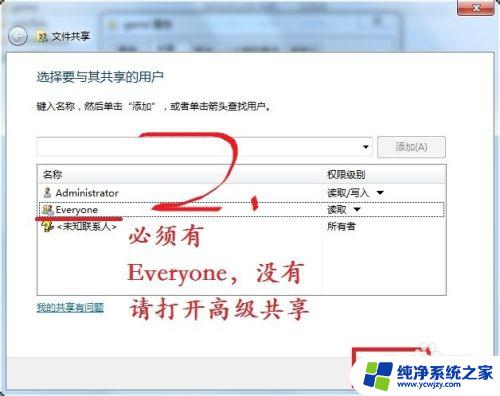
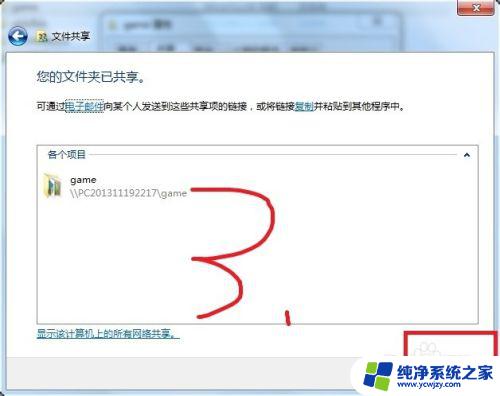
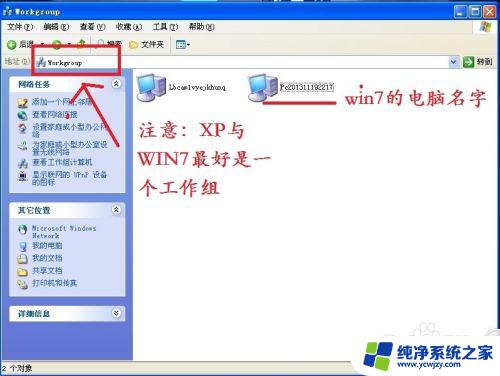
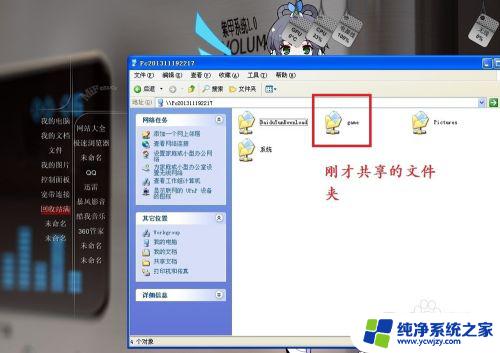
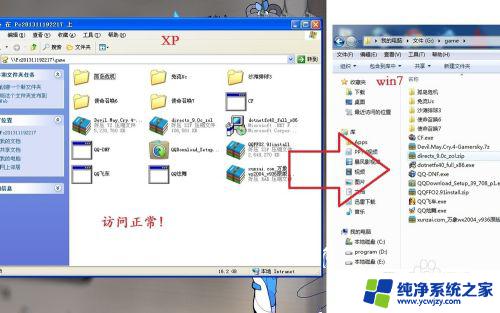
5.共享用户里面没有Everyone的请看我经验里面的【win7与XP系统共享文件失败的原因】
以上就是Win7系统与XP系统连接局域网的全部内容,如果您遇到类似的问题,可以参考本文中介绍的步骤进行修复,希望本文对您有所帮助。