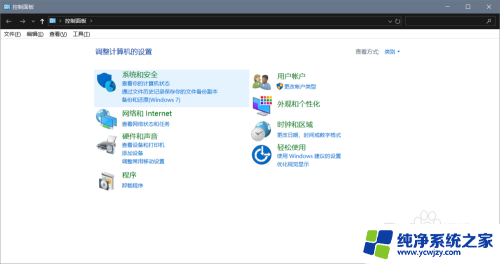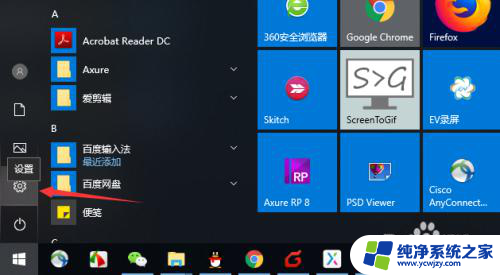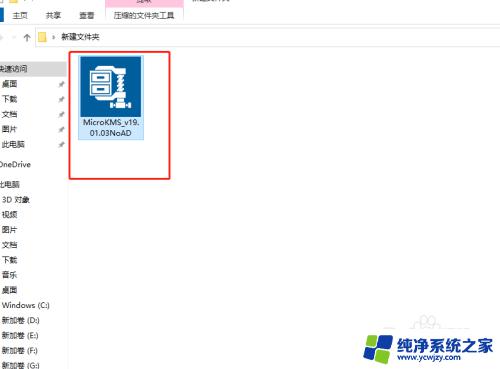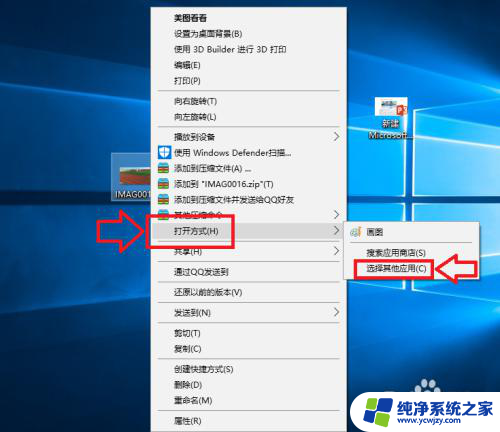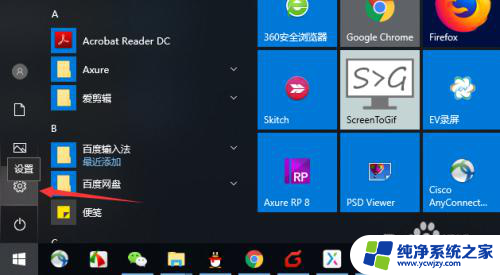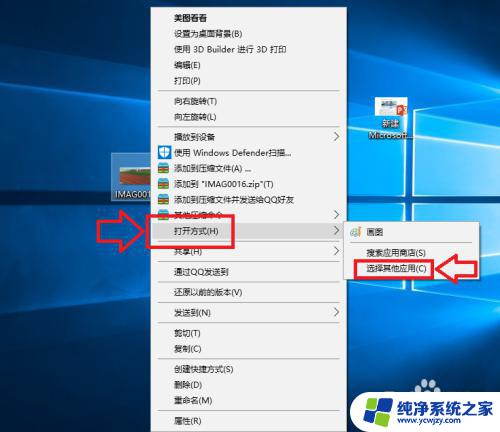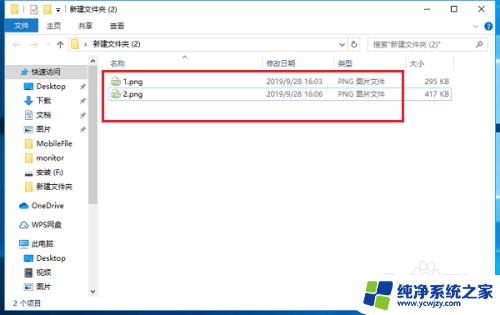win10怎样设置默认软件 win10怎么设置文件默认打开程序
当我们在使用Windows 10操作系统时,经常会遇到需要设置默认软件或文件默认打开程序的情况,毕竟我们都希望能够方便地打开我们常用的软件或文件,而不是每次都手动选择。Win10怎样设置默认软件呢?Win10又该如何设置文件默认打开程序呢?在本文中我们将一起探讨这些问题,并提供详细的操作步骤,帮助您在Win10系统上轻松设置默认软件和文件默认打开程序。无论您是一个初学者还是一个有经验的用户,本文都将为您解决这些疑惑,让您在使用Win10时更加便捷和高效。
操作方法:
1.打开电脑,进入到系统桌面,然后在桌面左下角点击开始按钮,打开开始菜单选项。

2.选择并点击开始菜单中的”设置“按钮,打开”Windows设置“弹窗,在弹窗中找到”应用“选项。
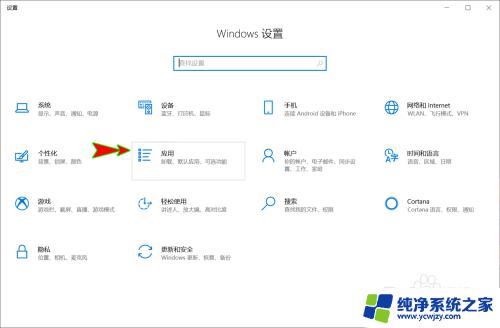
3.点击“应用”选项打开应用设置弹窗,然后在弹窗左侧的菜单中选择“默认应用”菜单选项卡。
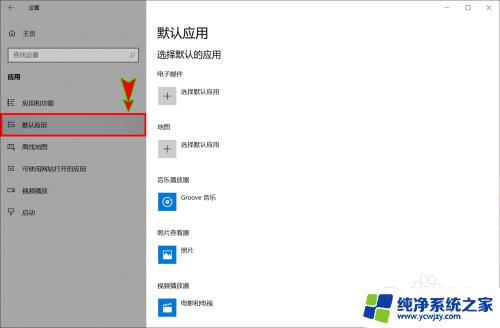
4.打开“默认应用”设置后,我们在右侧找到各类文件或应用需要使用哪一款应用打开。然后选择或更改默认应用。
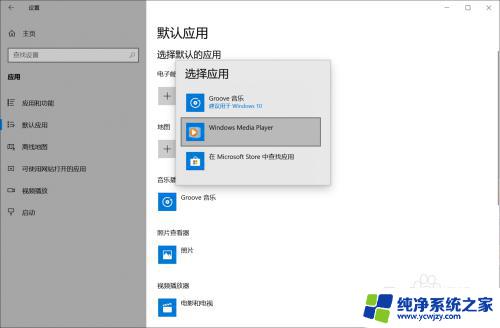
5.当然,我们还可以在设置中选择按文件类型指定默认应用。或者按协议指定默认应用,也可以按应用设置设置默认值。
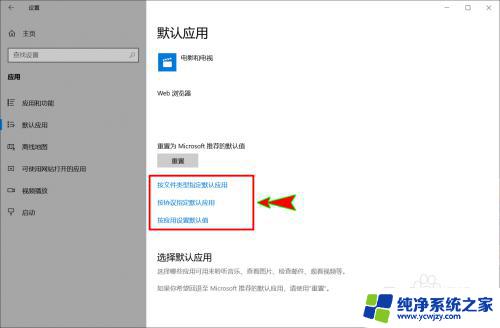
6.不管选择哪种方式设置默认应用,当我们设置好之后。下次打开对应类型的文件时,系统都会自动以我们设置的默认应用来打开文件。
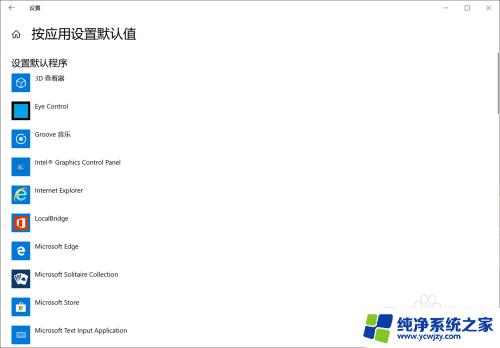
以上就是如何设置win10的默认软件的全部内容,如果您和其他用户一样遇到了相同的问题,请参考本文提供的方法,希望这能对您有所帮助。