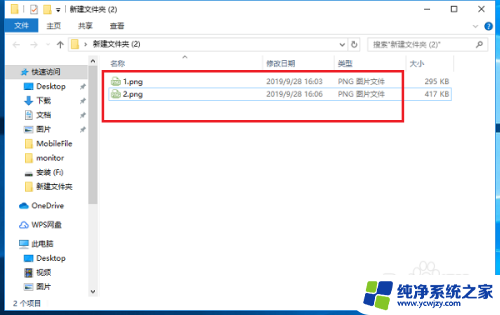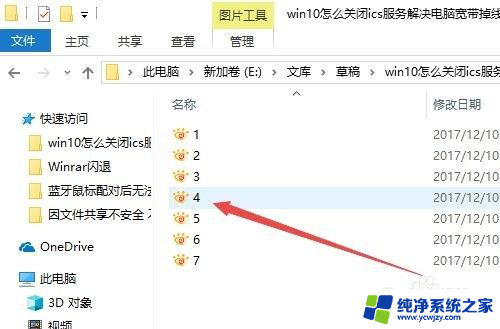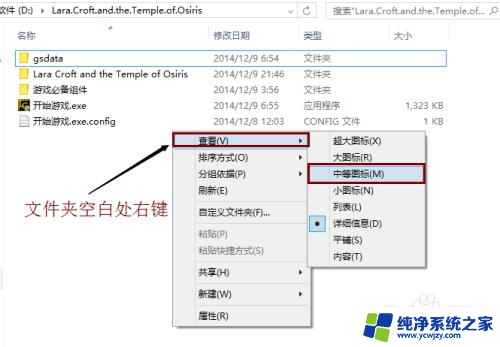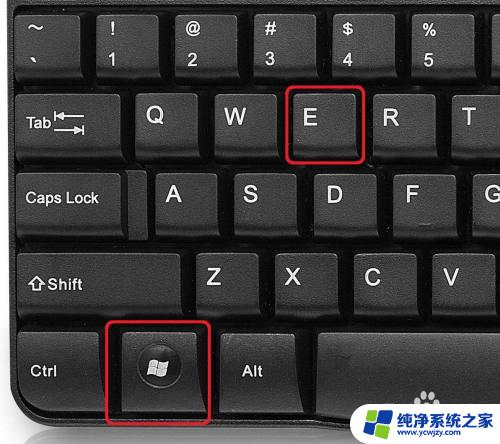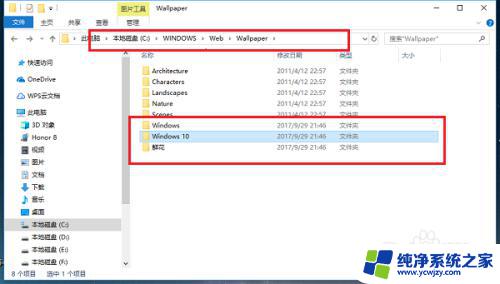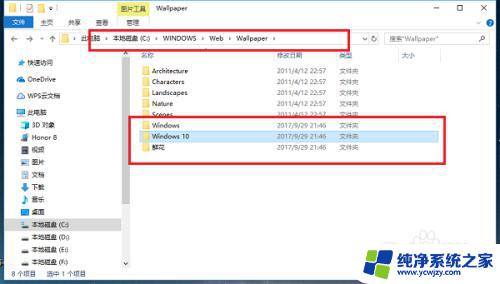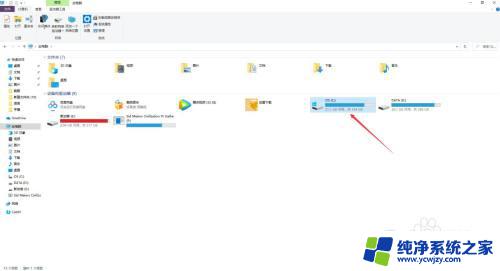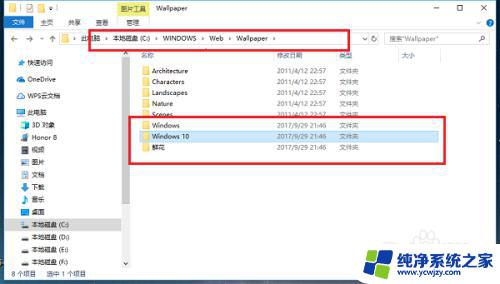win10文件夹默认大图标 Win10文件夹默认大图标显示设置方法
更新时间:2023-10-20 13:50:59作者:xiaoliu
Win10操作系统是微软推出的最新版本操作系统,它带来了许多令人激动的新特性和改进,其中之一就是文件夹默认大图标的显示设置。在Win10中,文件夹默认以较大的图标形式显示,这样可以让用户更加直观地浏览和管理文件。有时候我们可能需要调整文件夹的显示方式,以适应个人的使用习惯或者屏幕分辨率的要求。如何进行Win10文件夹默认大图标的显示设置呢?下面将为您详细介绍方法。
操作方法:
1.第一步打开文件夹,可以看到现在的图片是以详细信息显示的。点击上方的查看,如下图所示:
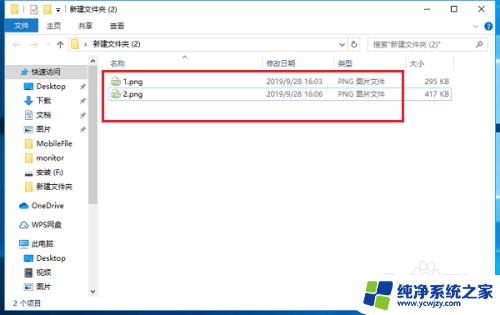
2.第二步点击查看,选择以大图标显示,如下图所示:
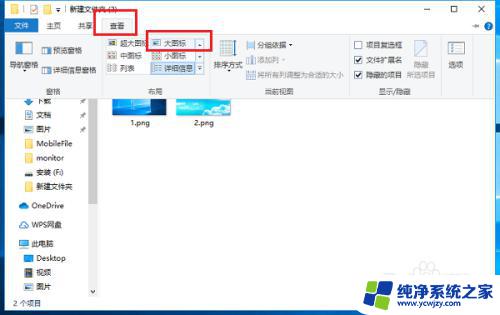
3.第三步以大图标显示之后,我们应用到所有文件夹。点击文件->更改文件夹和搜索选项,如下图所示:
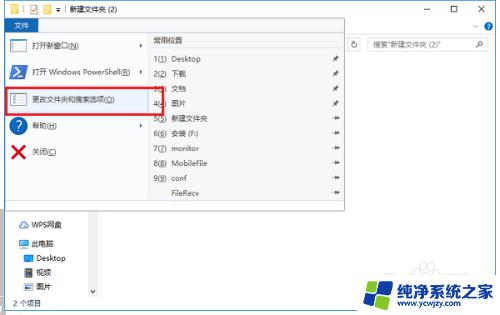
4.第四步进去文件夹选项之后,点击查看,如下图所示:
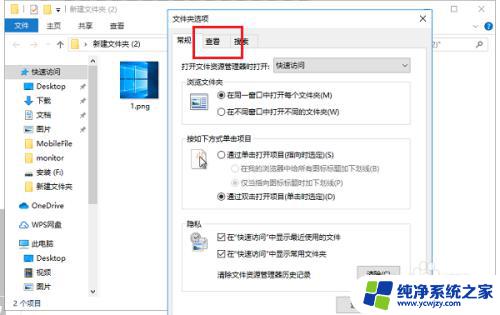
5.第五步点击应用文件夹,然后点击确定,如下图所示:
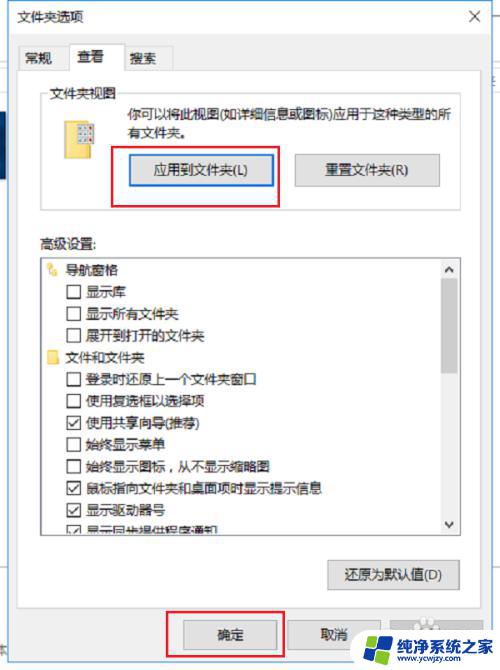
6.第六步点击确定之后,就成功设置文件夹默认以大图标显示了。如下图所示:
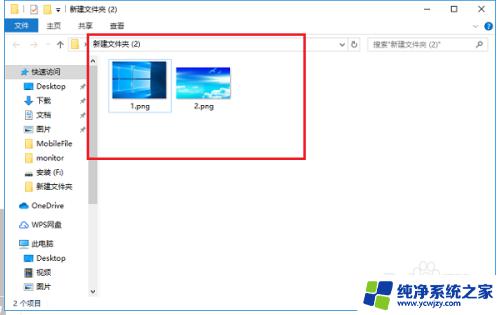
以上就是Win10文件夹默认显示大图标的全部内容,如果还有不太清楚的用户,可以参考以上步骤进行操作,希望这些步骤能对大家有所帮助。