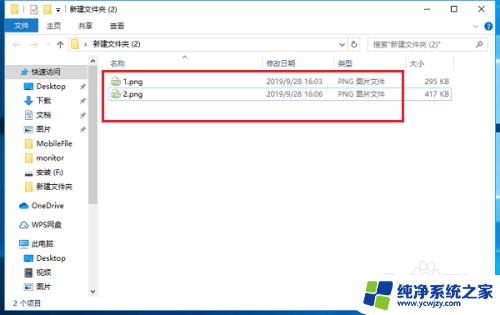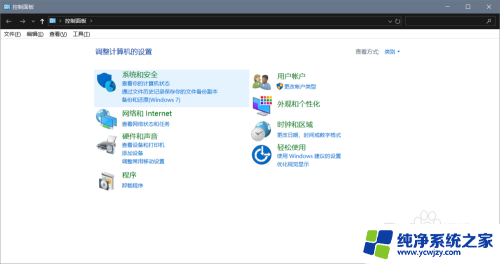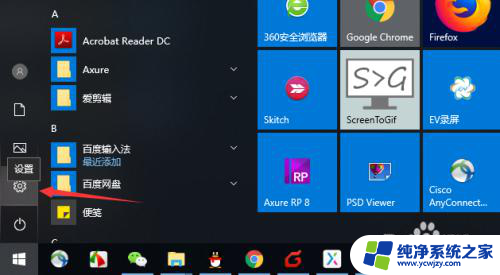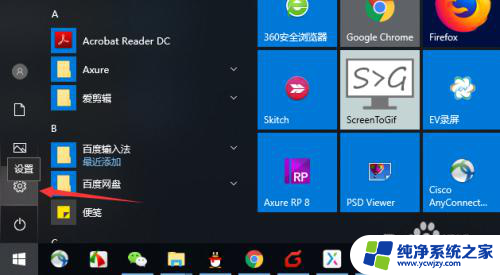如何设置默认压缩软件 win10默认解压软件设置方法
更新时间:2023-11-08 12:42:20作者:xiaoliu
在日常使用电脑的过程中,我们经常会遇到需要解压缩文件的情况,而在Windows 10系统中,默认的解压缩软件是非常重要的工具。有时候我们可能并不满意系统默认的压缩软件,希望能够更换成自己喜欢的软件。如何设置默认压缩软件呢?在本文中我们将会介绍一种简单的方法来帮助您进行设置。无论您是出于个人偏好还是其他原因,希望更换默认解压软件的问题,我们将为您提供一步步的指导,让您轻松实现自己的需求。
具体方法:
1.先打开文件,选择要设置的文件;
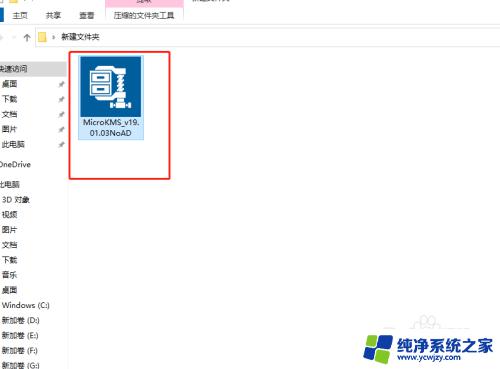
2.右键,鼠标移动到,打开方式;
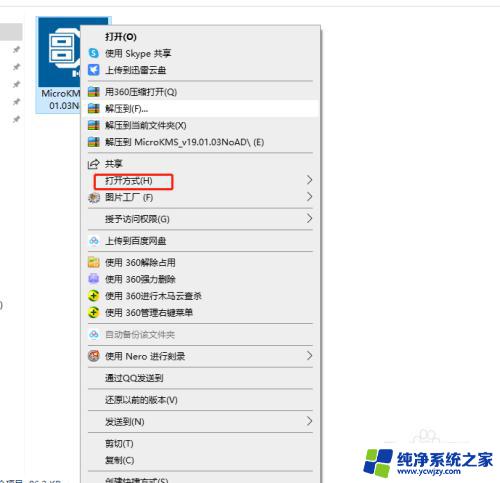
3.顺着第二步,鼠标向右移动,显示下拉菜单,点击,选择其他应用;
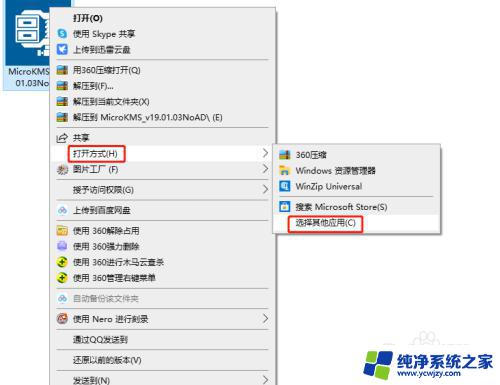
4.弹出窗口,选择应用;
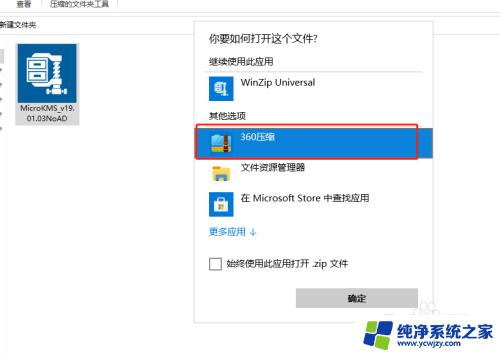
5.始终使用此应用打开(√选),确定;
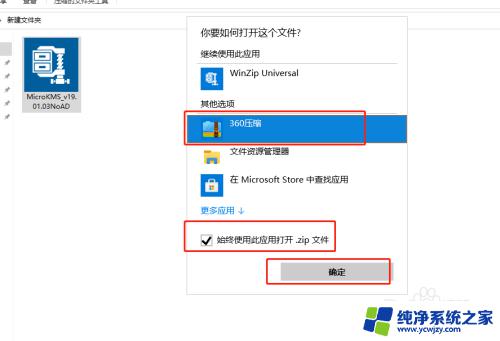
6.最后,设置后的结果;
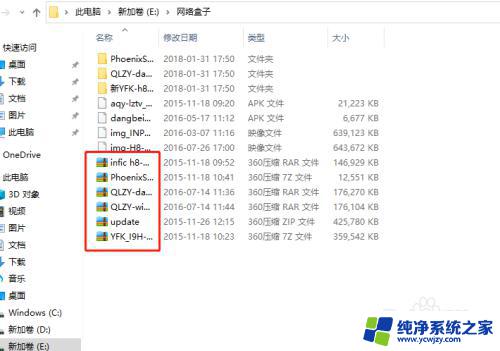
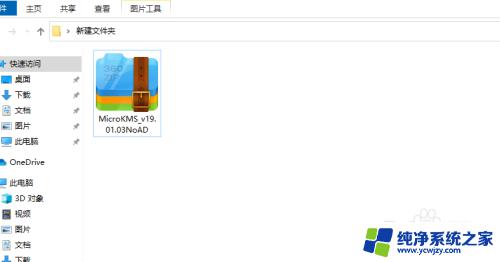
7.总结,选择文档。右键,打开方式,选择其他应用,选择应用,始终使用此应用打开(√选),确定。

以上是如何设置默认压缩软件的全部内容,如果你遇到了这种情况,就可以按照这些步骤来解决,非常简单快捷。