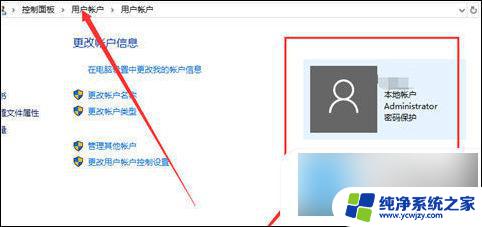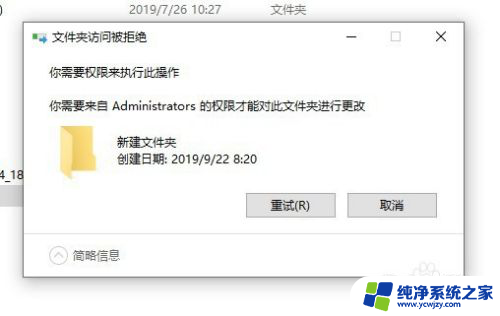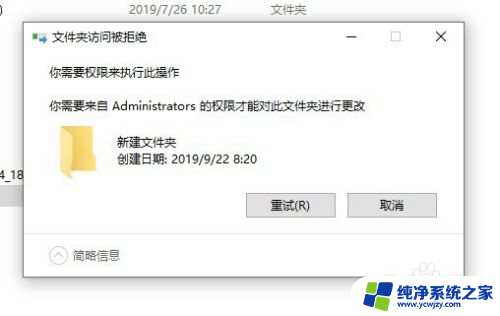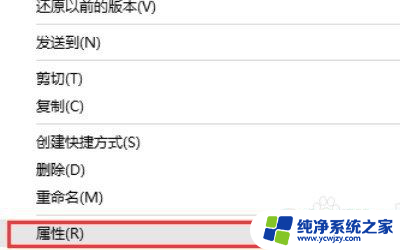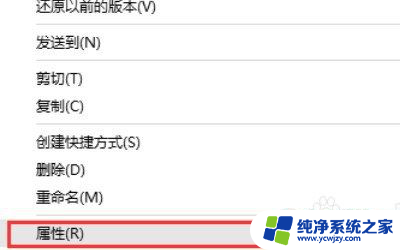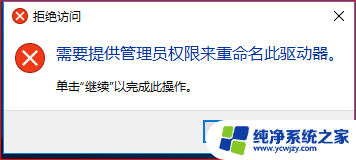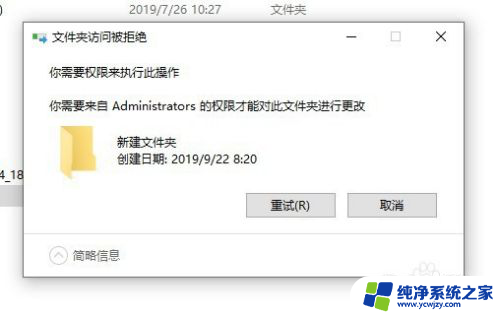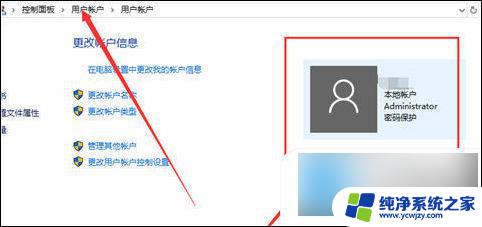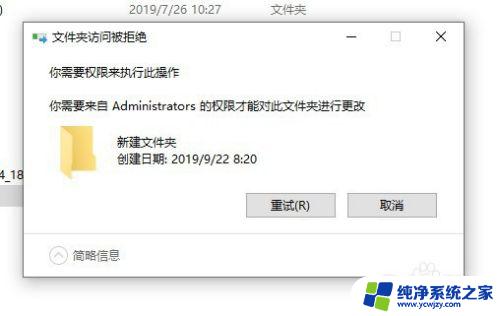怎么删除管理员权限的文件 win10删除有管理员权限文件的步骤
怎么删除管理员权限的文件,在使用Windows 10操作系统时,我们有时会遇到需要删除具有管理员权限的文件的情况,对于一些普通用户来说,这可能会成为一个棘手的问题。要如何删除这些具有管理员权限的文件呢?在本文中我们将介绍一些简单而有效的步骤,帮助您轻松删除这些文件。无论是误操作还是需要清理不再需要的文件,掌握这些技巧将为您提供更好的操作体验。让我们一起来了解吧!
具体方法:
1.鼠标右键删除需要管理员权限的文件,在弹出的菜单列表中点击选择属性选项。
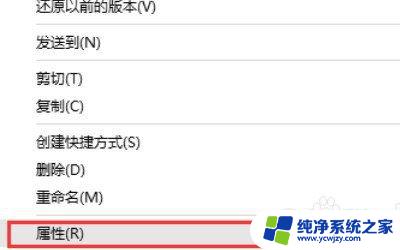
2.在属性界面中,点击安全选项。
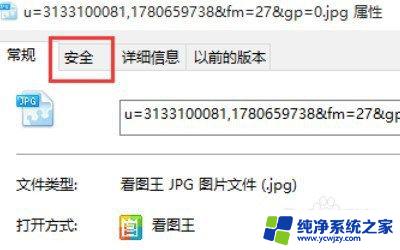
3.进入安全选项界面中,点击下方的高级按钮。
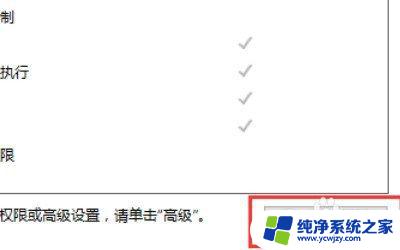
4.在高级安全设置界面中,点击所有者一行的更改字样。
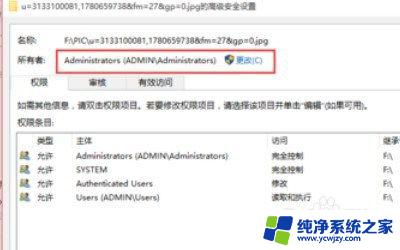
5.在选择用户或组的界面中,点击选择高级按钮。
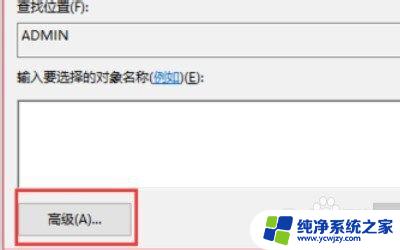
6.在Administrators的权限一栏下,把对应的权限都勾选上。并点击下方的确定按钮保存权限。
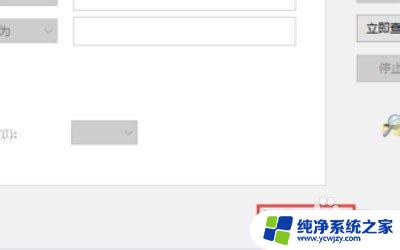
7.总结:1、鼠标右键删除需要管理员权限的文件,在弹出的菜单列表中点击选择属性选项。2、在属性界面中,点击安全选项。3、进入安全选项界面中,点击下方的高级按钮。4、在高级安全设置界面中,点击所有者一行的更改字样。5、在选择用户或组的界面中,点击选择高级按钮。6、在Administrators的权限一栏下,把对应的权限都勾选上。并点击下方的确定按钮保存权限。
以上是删除管理员权限文件的方法,如果您遇到此问题,可以按照本文所述的方法解决,希望本文能对您有所帮助。