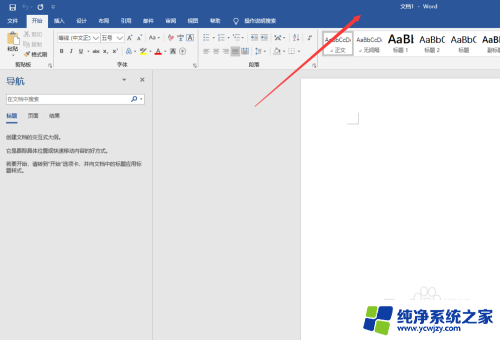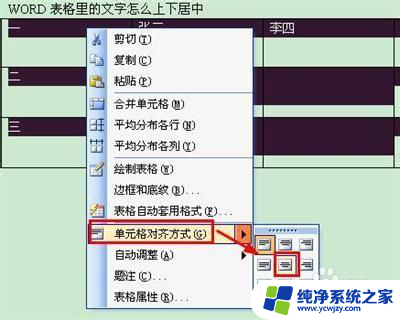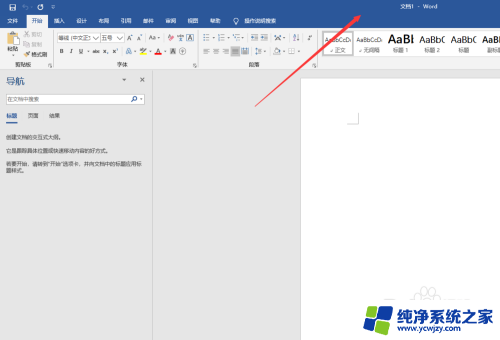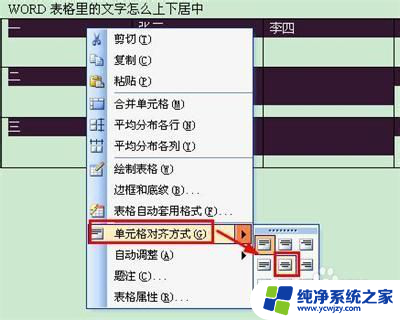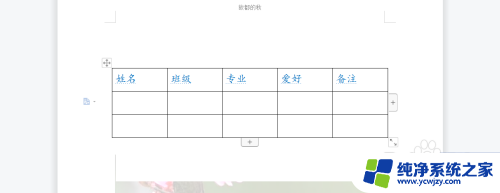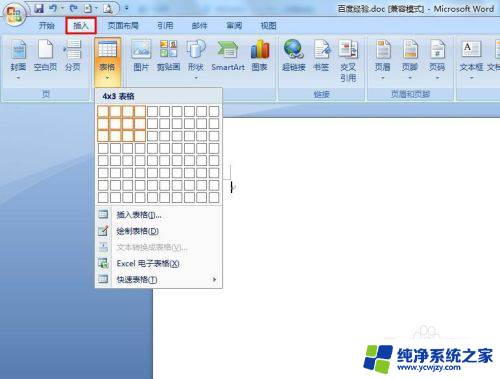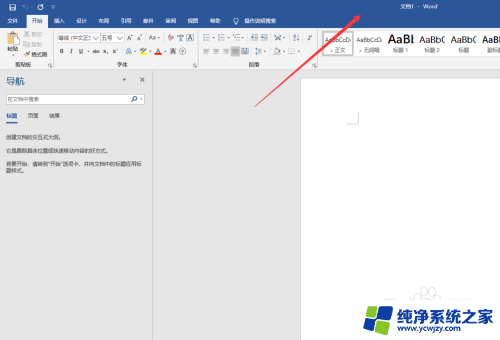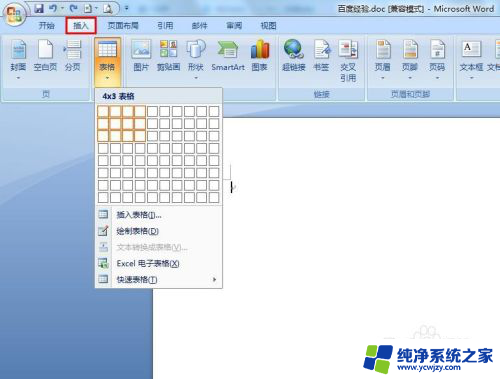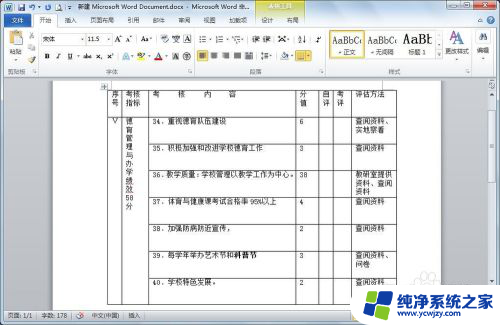word表格里怎么上下居中 Word文档中表格上下居中的步骤
在Word文档中,表格的上下居中对齐是一种常见的排版需求,下面将为大家介绍一种简单的方法来实现此功能。打开Word文档并选择所需插入表格的位置。点击插入选项卡中的表格按钮,选择所需的行数和列数。接下来将光标移动到表格中的任意一个单元格,点击布局选项卡中的对齐方式按钮,在弹出的对话框中选择相对于页面居中选项,并勾选垂直居中复选框。点击确定按钮即可实现表格的上下居中对齐。通过以上简单的步骤,您可以轻松地在Word文档中实现表格的上下居中排版,使您的文档更加美观和易读。
方法如下:
1、打开Word,新建一个空白文档;
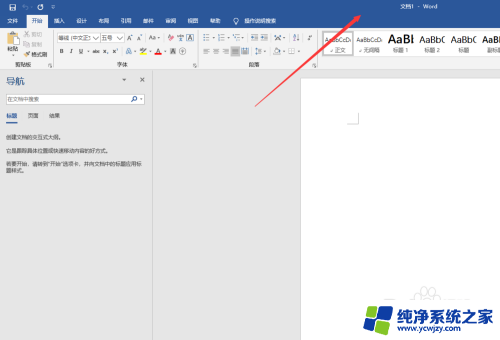
2、插入表格,并输入文字内容;
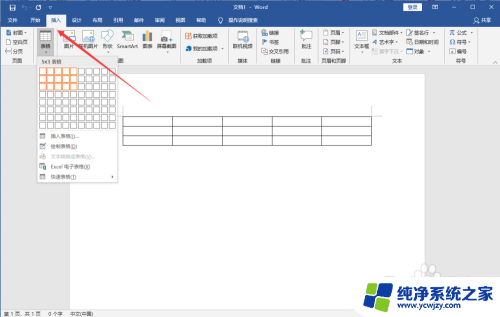
3、点击Word顶部【开始】菜单,选择表格。可以设置左右居中;
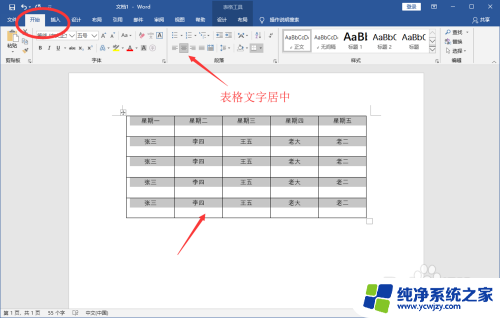
4、但是没有上下居中的选项,此时请选中单元格并点击鼠标右键。在右键菜单中选择【表格属性】;
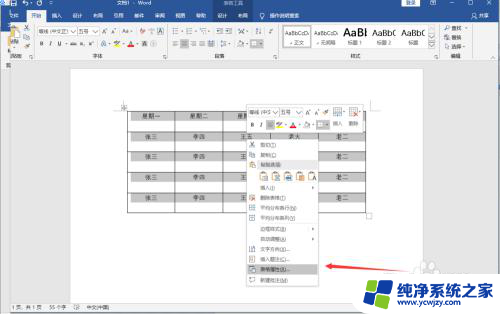
5、然后在弹出窗口中点击【单元格】;
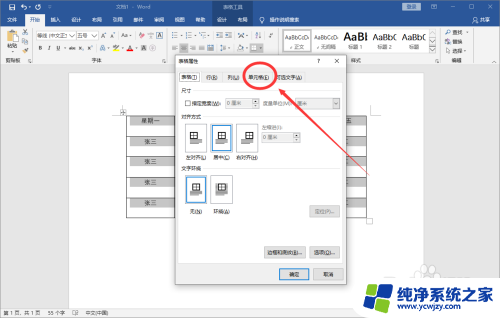
6、将垂直对齐方式设置为“居中”;
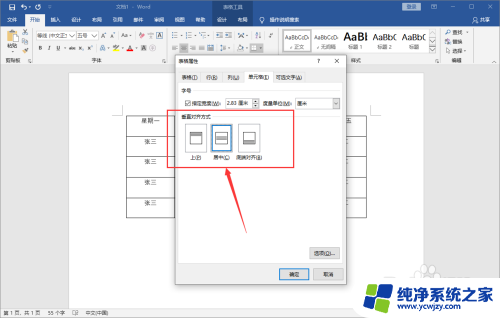
7、即可看到文字既左右居中,也上下居中了。
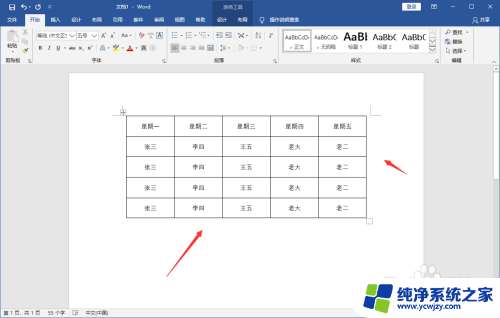
8.总结:
1、打开Word,新建一个空白文档;
2、插入表格,并输入文字内容;
3、点击Word顶部【开始】菜单,选择表格。可以设置左右居中;
4、但是没有上下居中的选项,此时请选中单元格并点击鼠标右键。在右键菜单中选择【表格属性】;
5、然后在弹出窗口中点击【单元格】;
6、将垂直对齐方式设置为“居中”;
7、即可看到文字既左右居中,也上下居中了。
以上就是Word表格里如何上下居中的全部内容,如果你遇到了这种情况,不妨根据这里提供的方法来解决,希望对大家有所帮助。