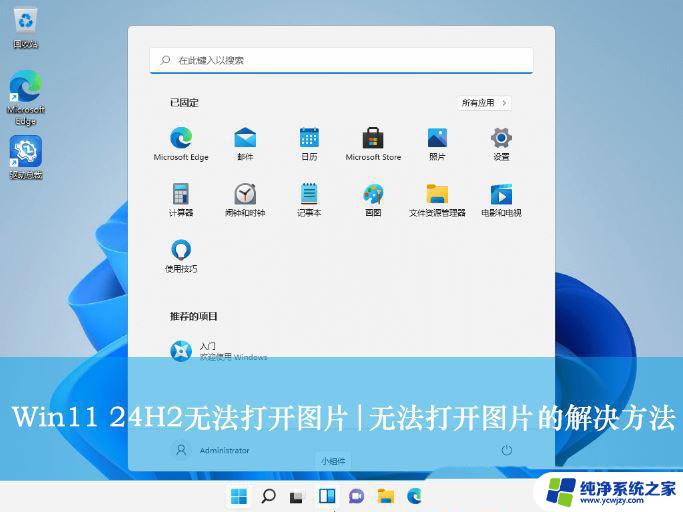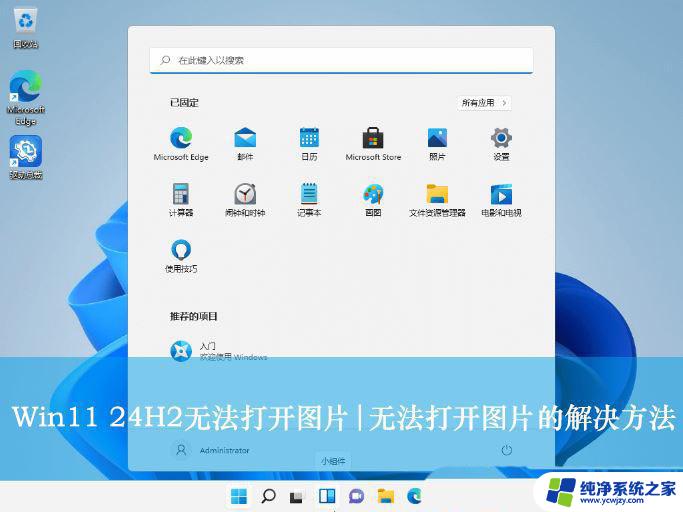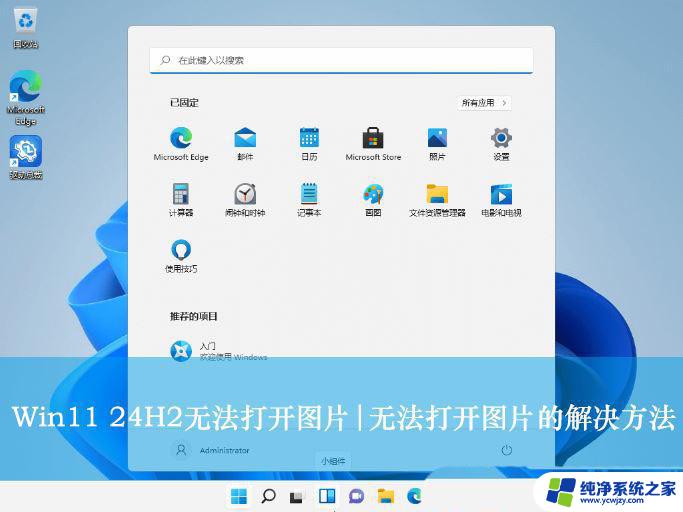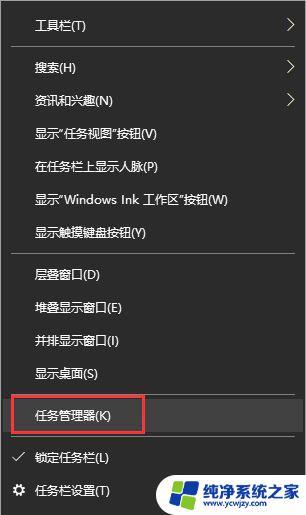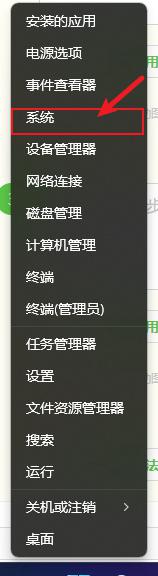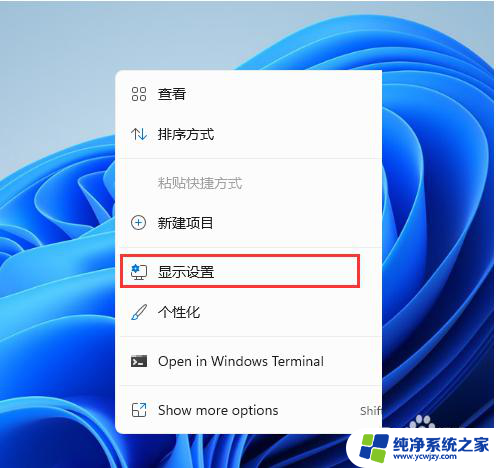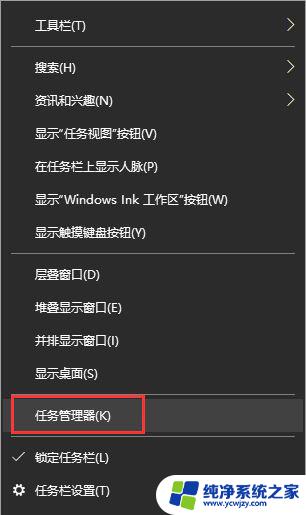win11了解此图片的信息怎么删除 Win11桌面如何删除解此图片图标
Win11是微软最新推出的操作系统,相比于之前的版本,它在用户界面和功能上进行了一系列的更新和改进,在Win11桌面上,我们可以自定义设置背景图片,以使其更符合个人喜好和风格。有时候我们可能会想要删除某张已设置的背景图片,或者是桌面上的某个图标。Win11桌面如何删除已设置的背景图片或图标呢?下面将为大家详细介绍。
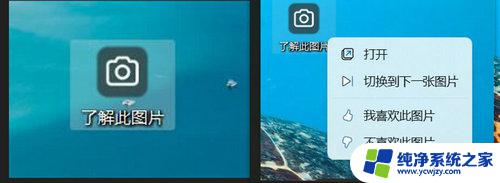
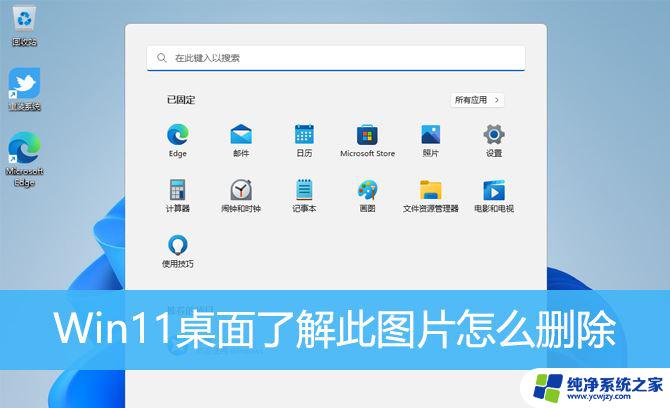
1、按键盘上的【 Win + X 】组合键,或右键点击任务栏上的【Windows开始徽标】,在打开的菜单项中,选择【运行】;
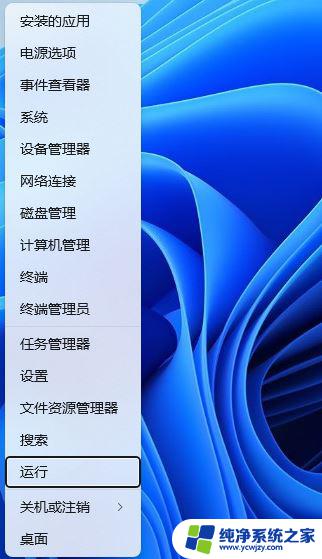
2、运行窗口,输入【regedit】命令,按【确定或回车】可以打开注册表编辑器;
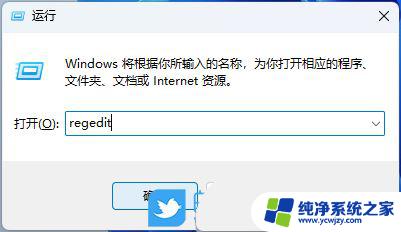
3、用户账户控制窗口,你要允许此应用对你的设备进行更改吗?点击【是】;
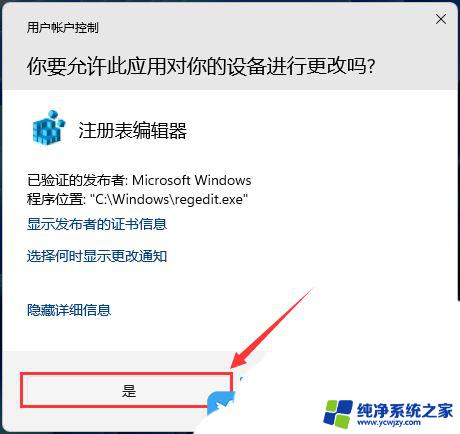
4、注册表编辑器窗口,依次展开到以下路径:HKEY_CURRENT_USER\Software\Microsoft\Windows\CurrentVersion\Explorer\HideDesktopIcons\NewStartPanel
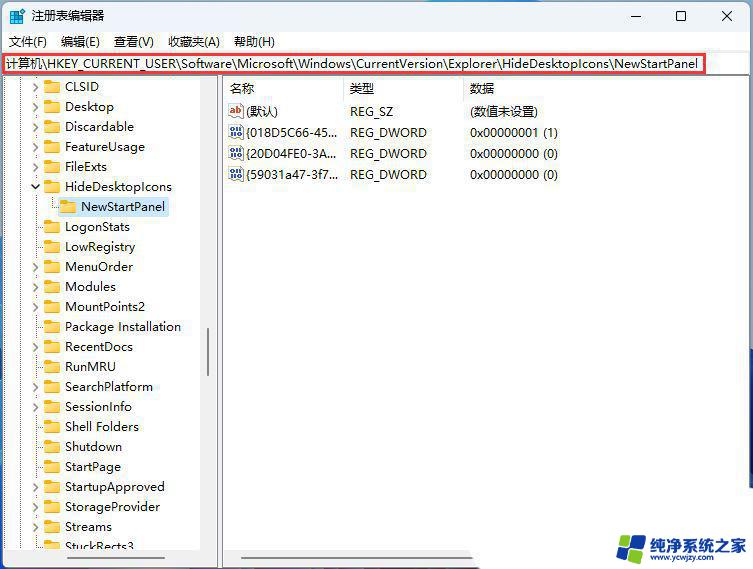
5、接着右键点击【NewStartPanel】,打开的菜单项中,选择【新建 - DWORD (32 位)值(D)】;
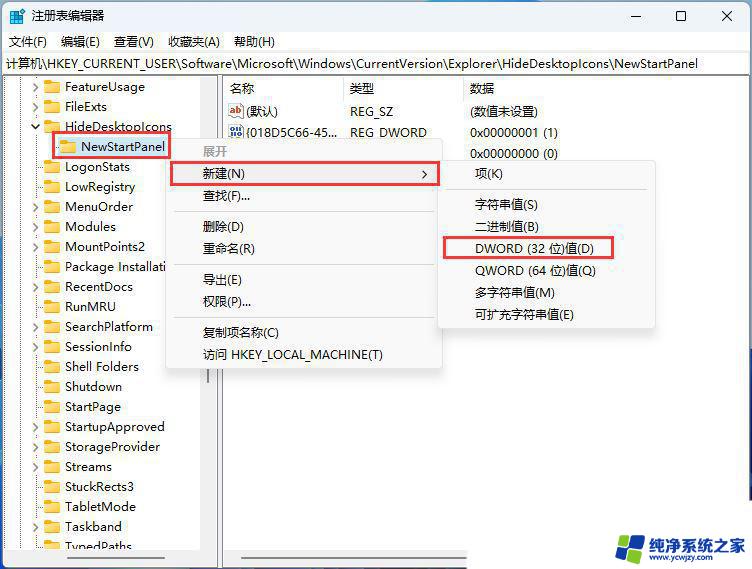
6、将刚才新建的值,命名为【{2cc5ca98-6485-489a-920e-b3e88a6ccce3}】;
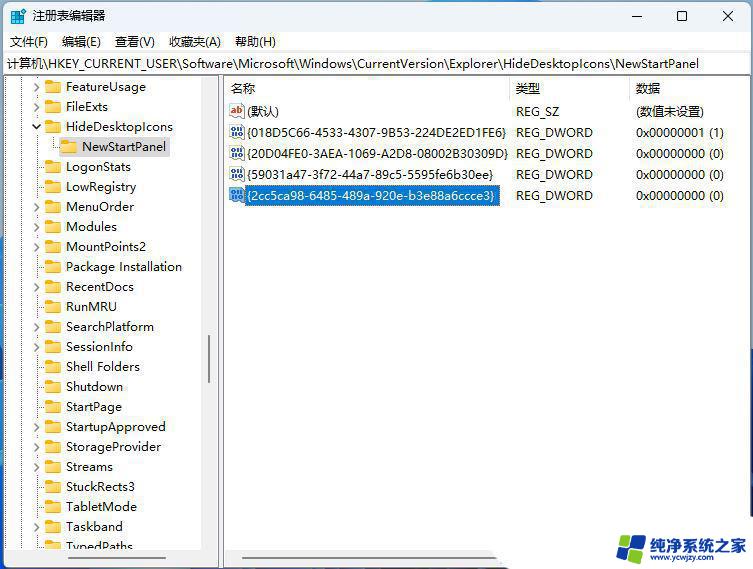
7、双击【{2cc5ca98-6485-489a-920e-b3e88a6ccce3}】,编辑 DWORD (32 位)值窗口,将数值数据修改为【1】;
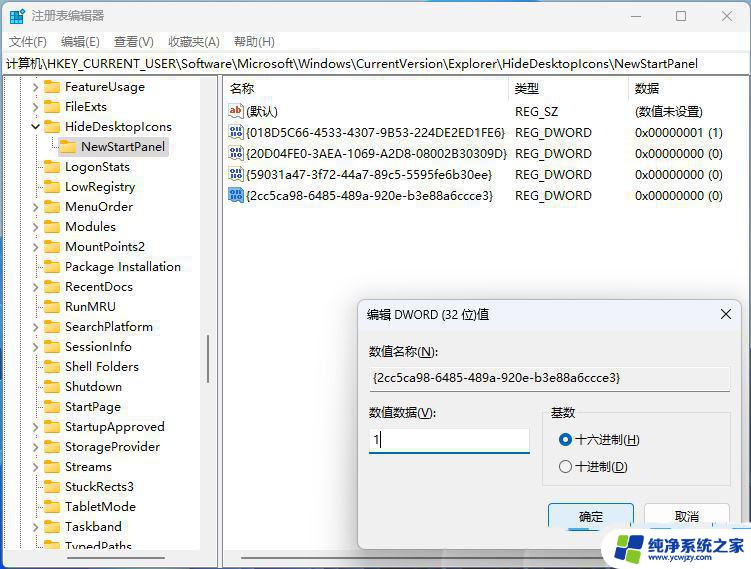
最后,只要刷新桌面,了解此图片图标就会消失,如果要在桌面再次显示该图标,只需删除刚刚创建的DWORD值即可。
方法二:同样在注册表删除win+R
regedit
HKEY_CURRENT_USER\Software\Microsoft\Windows\CurrentVersion\Explorer\Desktop\NameSpace
win+i——>个性化——>背景——>个性化设置背景,从Windows聚焦改为图片
方法三:同样在注册表删除以上就是如何删除此图片的信息的全部内容,如果你遇到这种情况,可以根据以上操作进行解决,非常简单快速,一步到位。