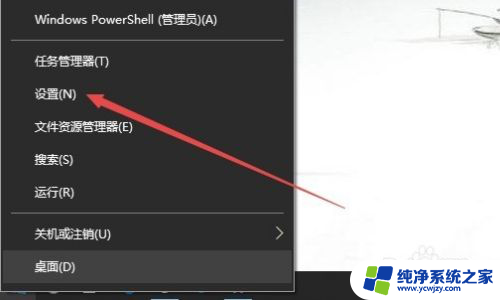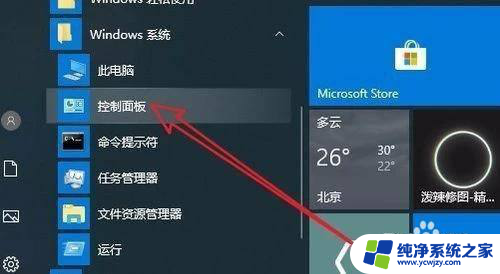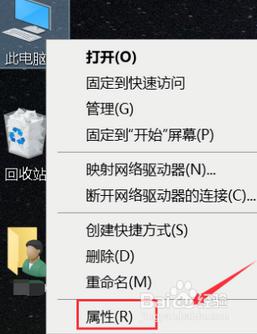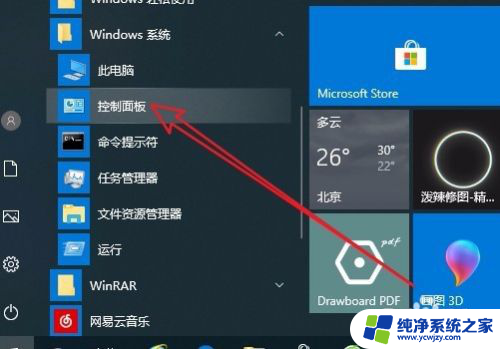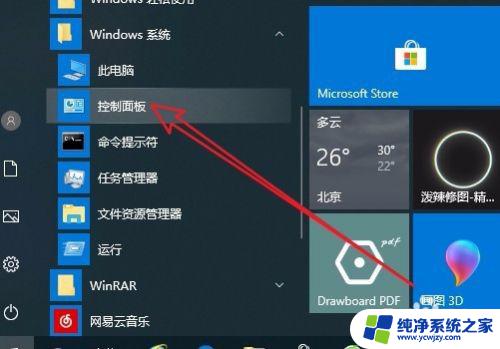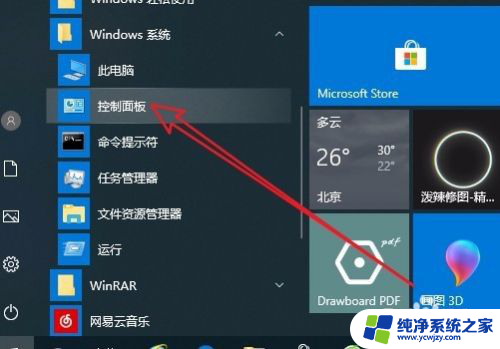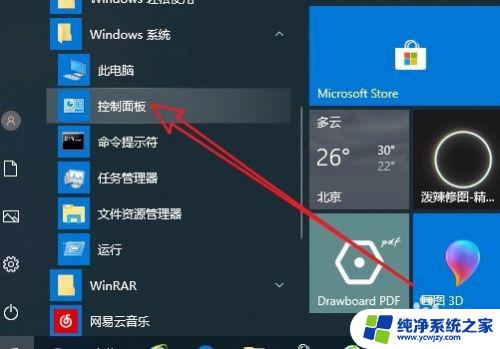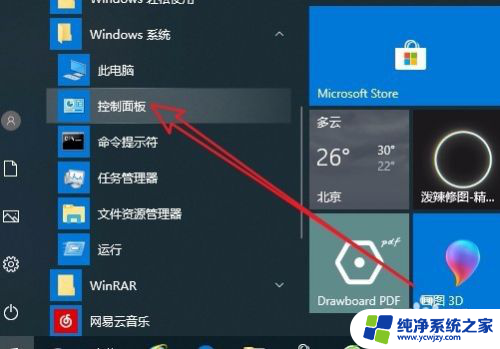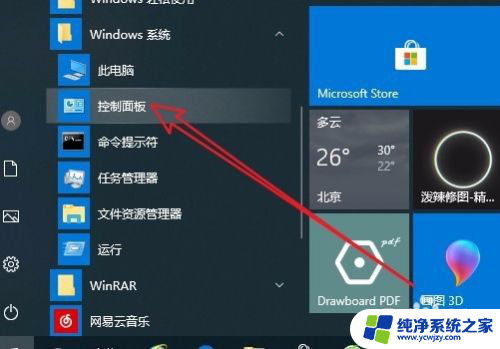windows怎么关散热风扇 win10笔记本风扇控制快捷键
如今随着笔记本电脑的广泛使用,一些用户却面临着一些棘手的问题,比如:笔记本散热问题,在使用笔记本电脑时,我们经常需要长时间使用它,但随之而来的也是笔记本电脑的发热问题,这不仅会影响使用效果,还会对电脑本身造成损害。为了解决这一问题,很多人想要知道Windows怎么关散热风扇,或者Win10笔记本风扇控制快捷键等问题。那么接下来我们就来探究一下这些问题的解决方法。
步骤如下:
1.点击控制面板
依次点击“开始Windows系统控制面板”菜单项。
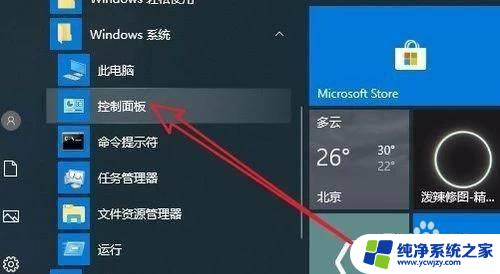
2.Win10系统窗口
Win10系统的控制面板窗口了,在窗口中我们点击“电源选项”。

3.打开电源页面
在打开的电源计划设置页面中,我们点击右侧的“更改计划设置”快捷链接。
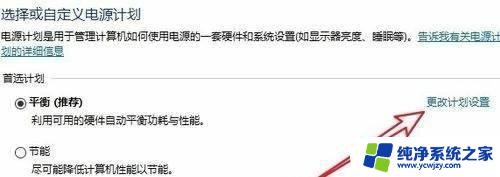
4.计划设置电源
更改计划设置的页面,在页面中我们点击“更改高级电源设置”快捷链接。
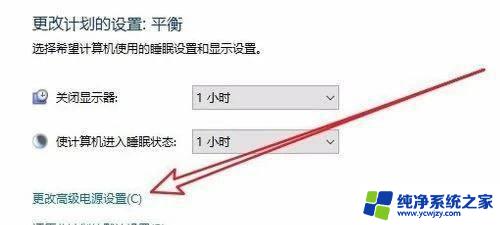
5.处理器电源管理
Windows10电源选项的高级设置窗口,在窗口中点击“处理器电源管理”菜单项。
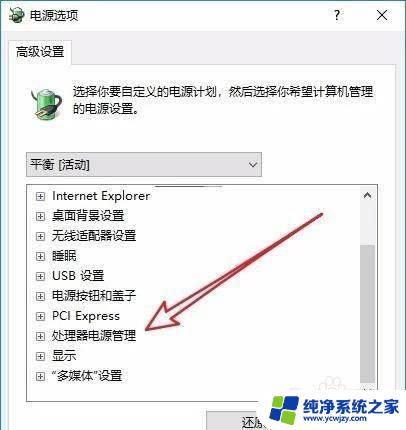
6.调整风扇
展开“处理器电源管理系统散热方式设置”下拉菜单,在菜单中我们选择“被动”菜单项即可。CPU就会根据温度高低来自动调整风扇的转速了。
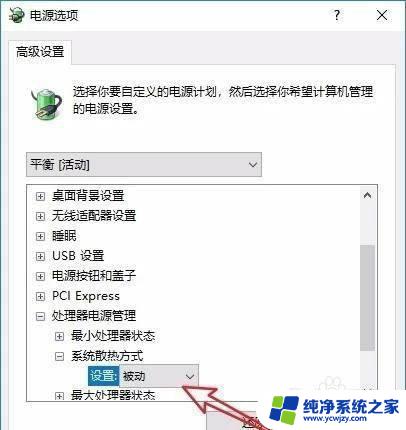
以上就是关掉Windows散热风扇的全部方法,如果你有类似的问题,可以参考本文所介绍的步骤来解决,希望这篇文章对你有所帮助。