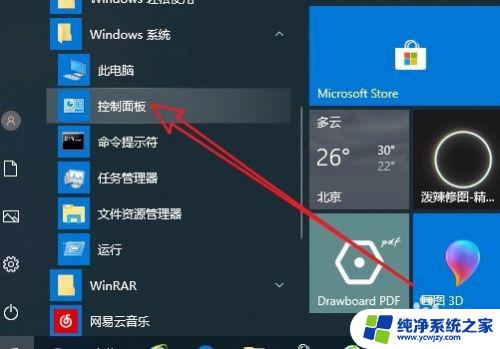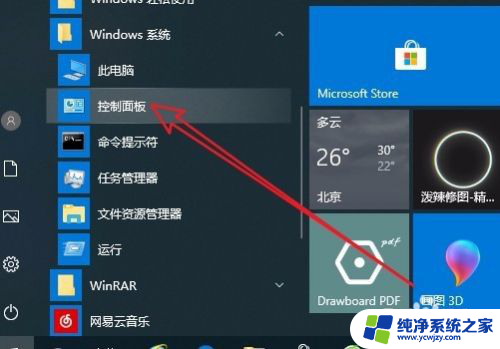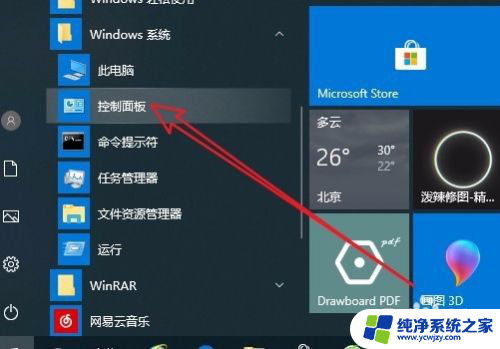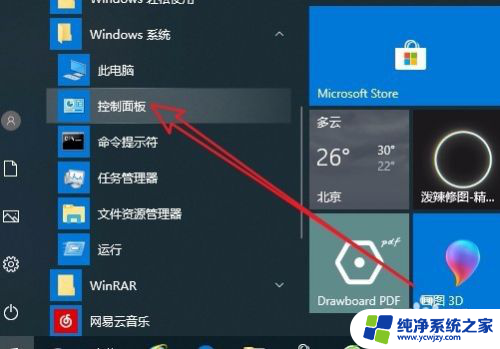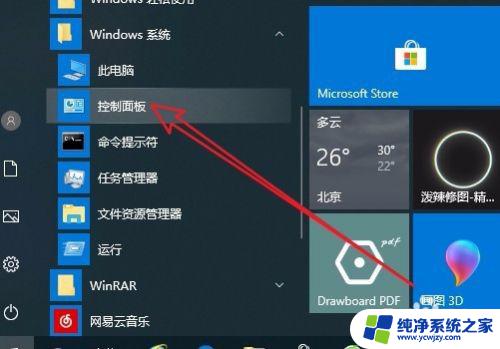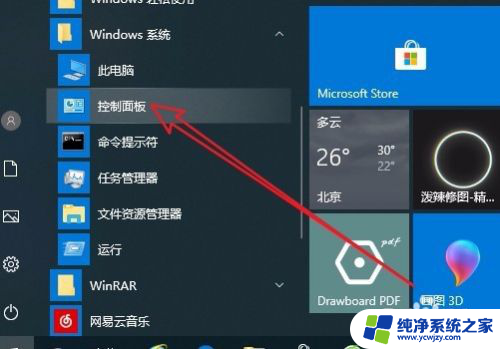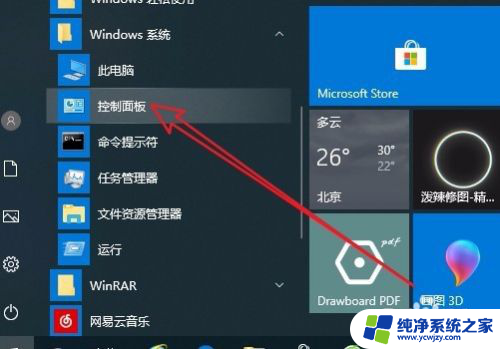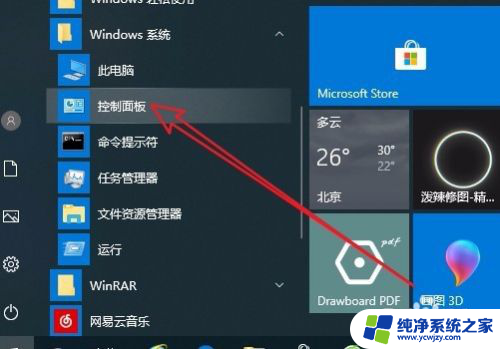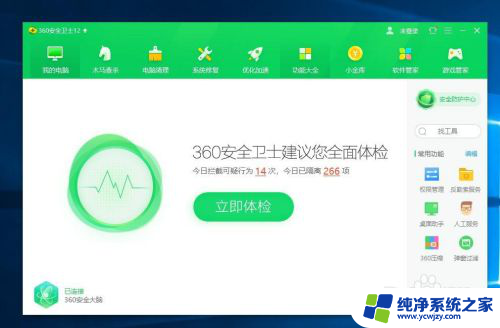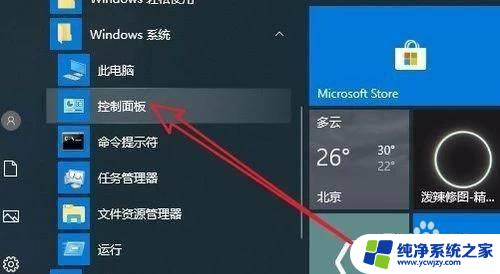电脑出现风扇调整界面咋整 Win10怎么调节风扇转速
更新时间:2024-03-30 10:42:42作者:yang
当电脑风扇开始发出嘈杂的声音,或者感觉到电脑变得异常热时,很可能是风扇转速不合适所导致的,在Win10系统中,我们可以通过调节风扇转速来解决这个问题。但是很多人可能不清楚如何找到风扇调整界面,更不知道怎么调节风扇转速。下面就让我们一起来探讨一下Win10系统中如何调节电脑风扇转速的方法。
操作方法:
1.右键单击计算机,选择属性
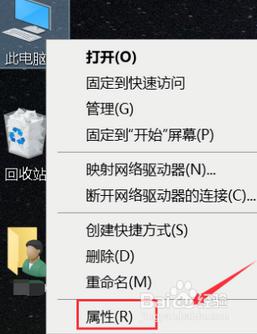
2.选择控制面板主页进入
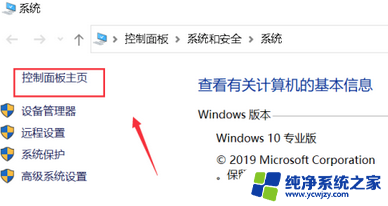
3.点击硬件与声音
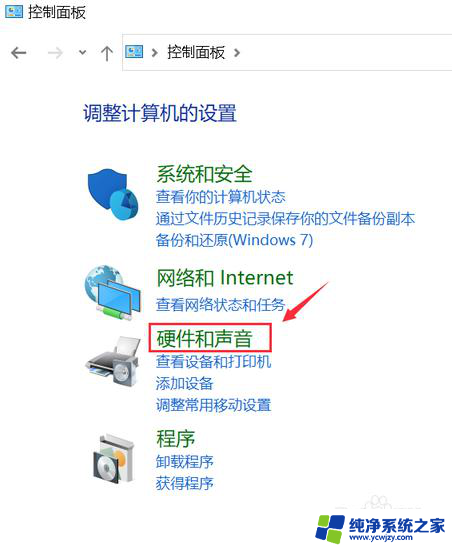
4.点击电源选项, 如下图所示
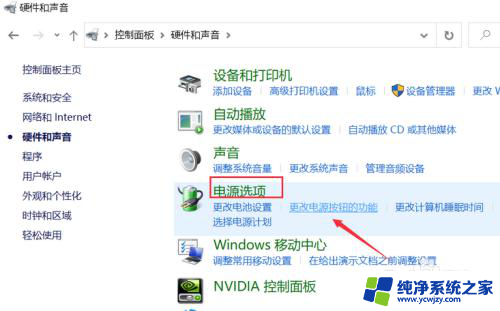
5.点击更改计划设置
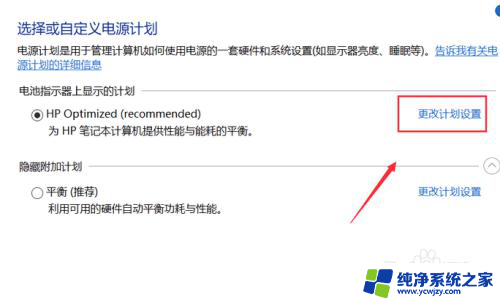
6.点击下面的更改高级电源设置
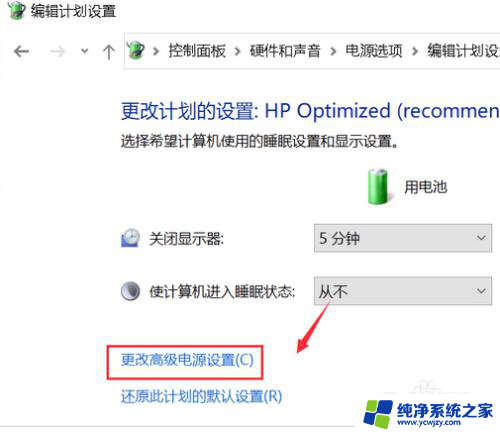
7.点击展开处理器电源管理
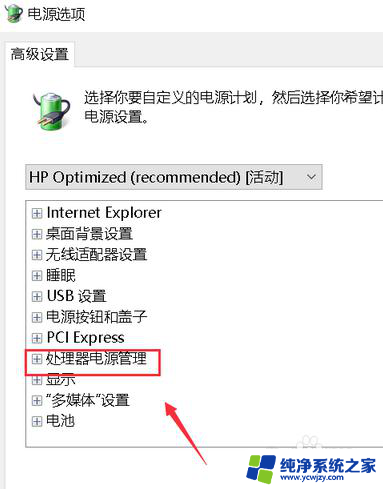
8.点击展开处理器散热方式
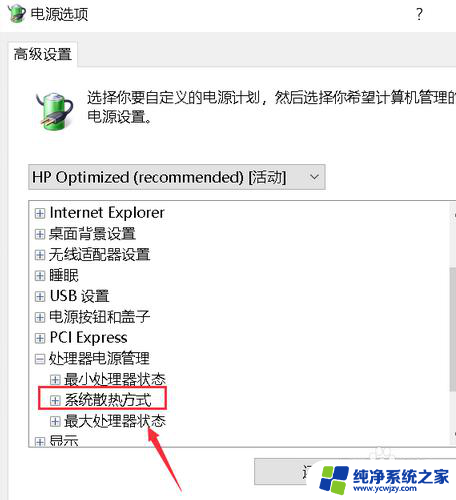
9.将电池和电源两种方式的散热方式都改成被动即可
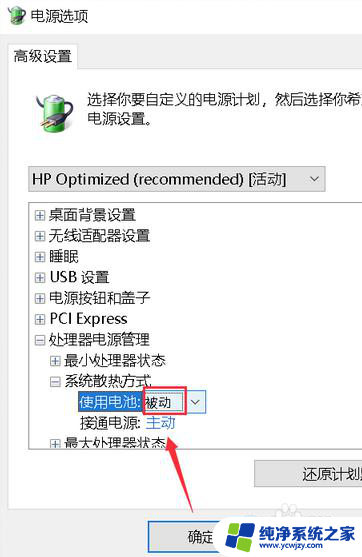
以上是电脑出现风扇调整界面的解决方法,如果你也遇到了同样的情况,请参照我提供的方法进行处理,希望对你有所帮助。