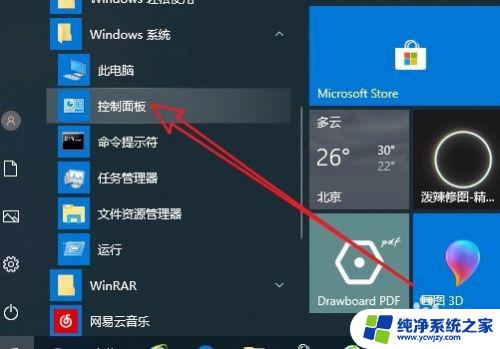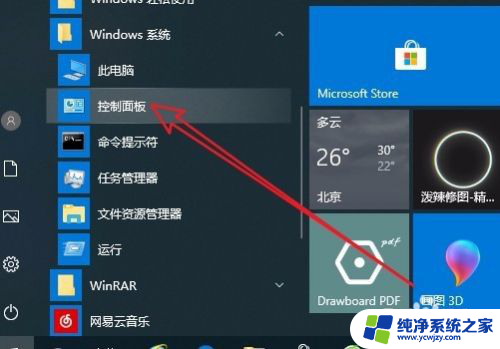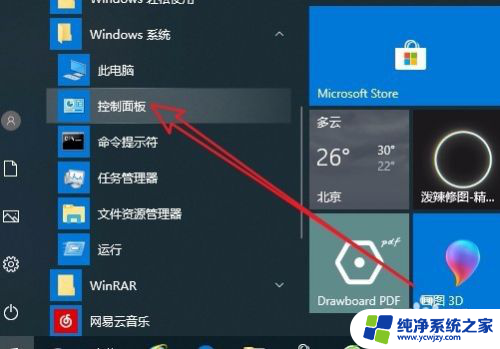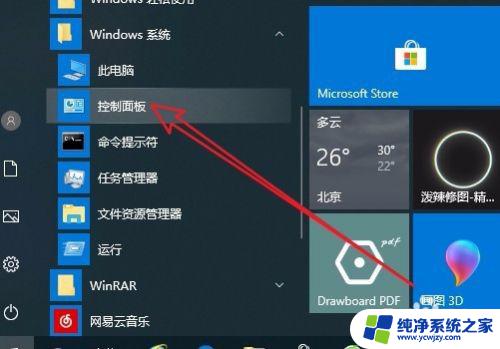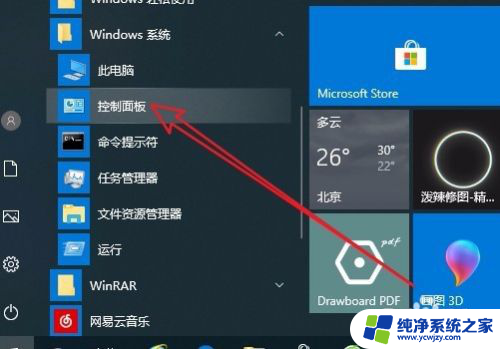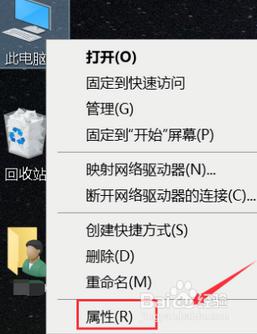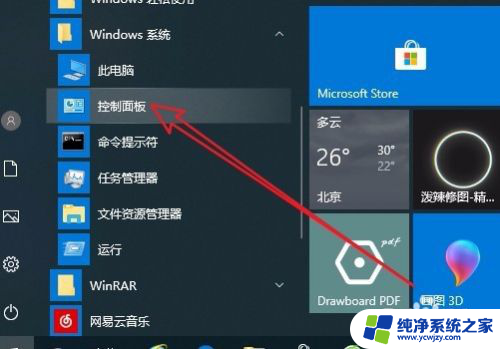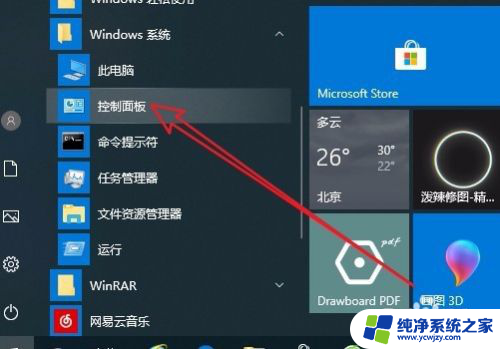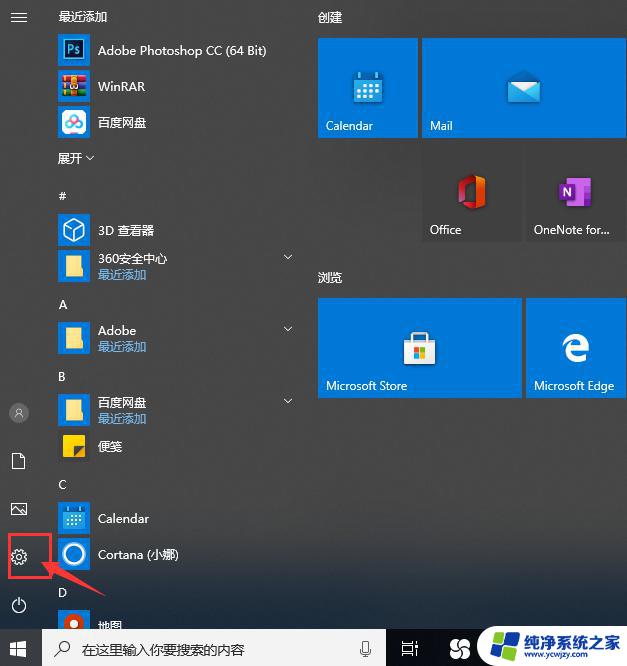电脑主机风扇转速怎么调 如何在Win10中调整CPU风扇转速
电脑主机风扇转速的调整在保持机器运行稳定和降低噪音方面起着重要的作用,在Win10操作系统中,调整CPU风扇转速是一项常见的需求。通过调整风扇转速,我们可以优化散热效果,提高计算机的性能和寿命。不过在进行调整之前,我们需要了解不同的调整方法和技巧,以确保操作的安全和可行性。下面将介绍如何在Win10中调整CPU风扇转速的方法和注意事项。
操作方法:
1.我们在Windows10桌面上,依次点击“开始/Windows系统/控制面板”菜单项。
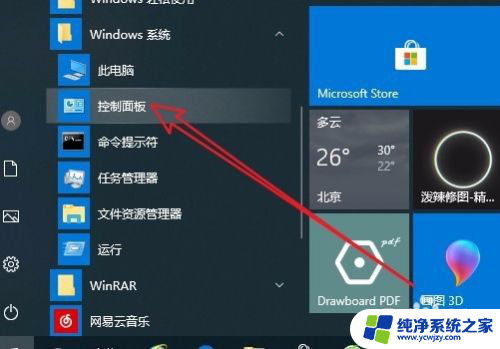
2.这时就会打开Win10系统的控制面板窗口了,在窗口中我们点击“电源选项”菜单项。
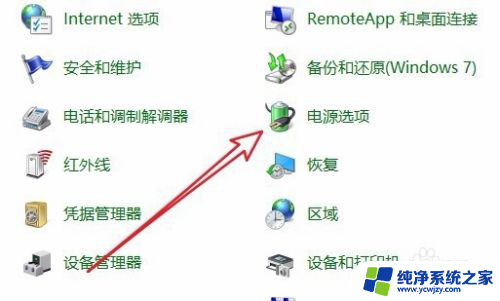
3.在打开的电源计划设置页面中,我们点击右侧的“更改计划设置”快捷链接。
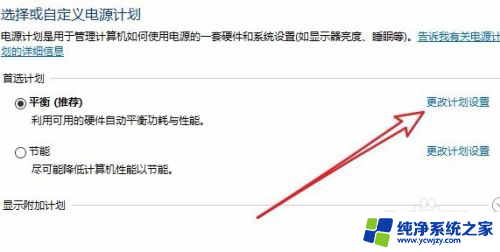
4.这个时候就会打开更改计划设置的页面,在页面中我们点击“更改高级电源设置”快捷链接。
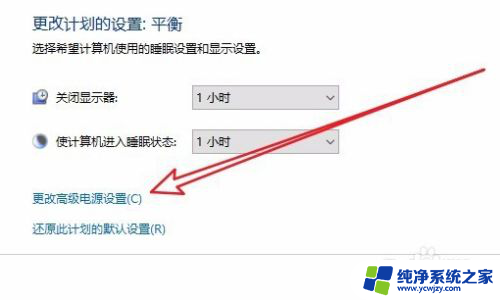
5.这个时候就会打开Windows10电源选项的高级设置窗口,在窗口中点击“处理器电源管理”菜单项。
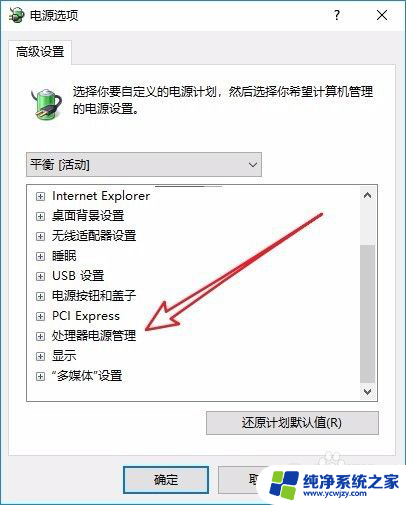
6.接下来依次展开“处理器电源管理/系统散热方式/设置”下拉菜单,在菜单中我们选择“被动”菜单项即可。这样我们的CPU就会根据温度高低来自动调整风扇的转速了。
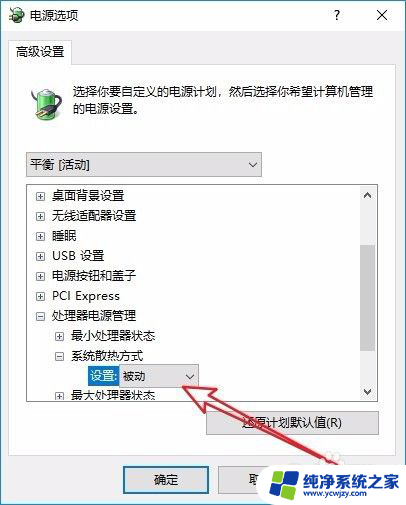
以上就是电脑主机风扇转速怎么调的全部内容,如果您还有疑问,可以按照小编的方法进行操作,希望对大家有所帮助。