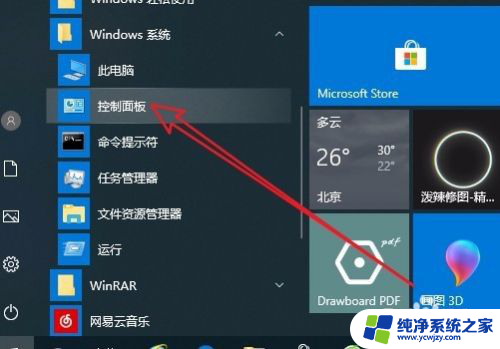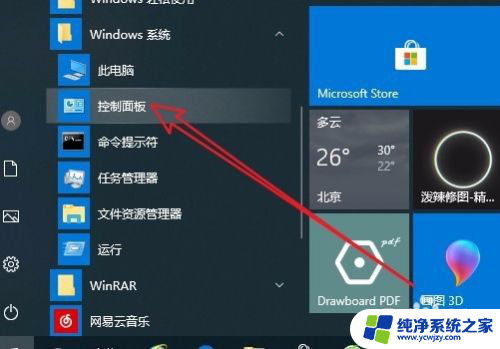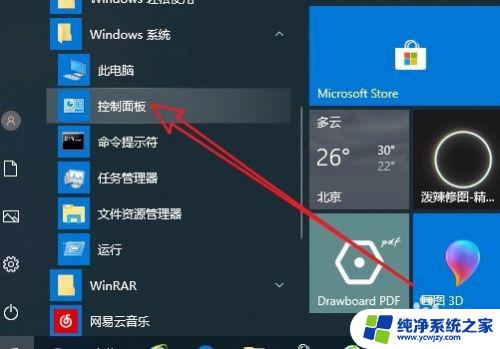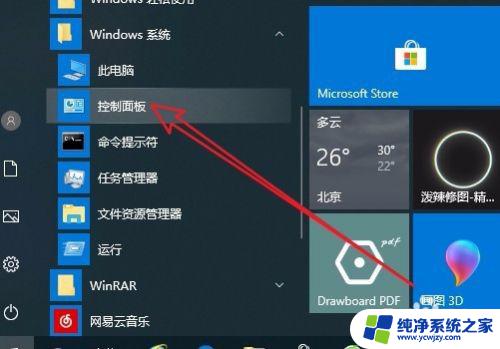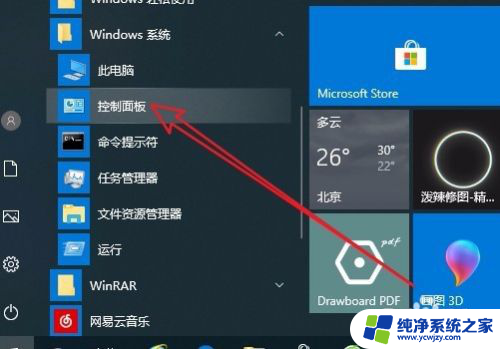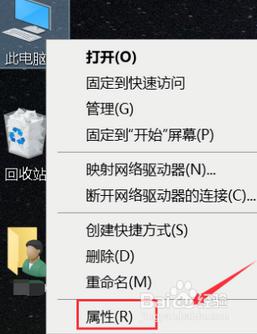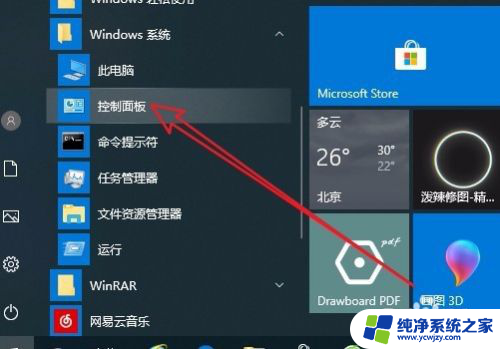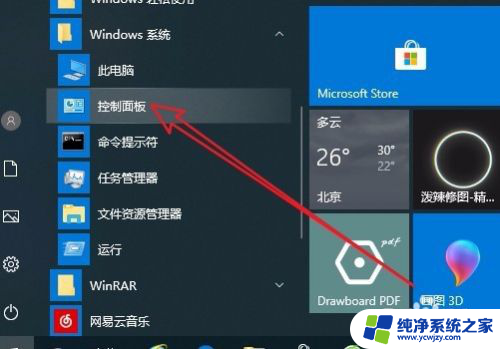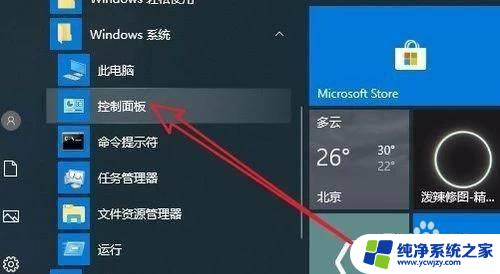电脑风扇怎么调转速 Win10如何调整CPU风扇转速
在如今的数字化时代,电脑已经成为我们生活中不可或缺的工具,随着电脑的使用频率和运行负荷的增加,CPU的温度也随之上升,这时候风扇的转速调节就显得尤为重要。特别是在Win10操作系统中,调整CPU风扇转速成为用户关注的焦点之一。如何调整电脑风扇的转速以保证电脑的正常运行呢?接下来我们将详细介绍Win10下如何调整CPU风扇转速的方法。
方法如下:
1.我们在Windows10桌面上,依次点击“开始/Windows系统/控制面板”菜单项。
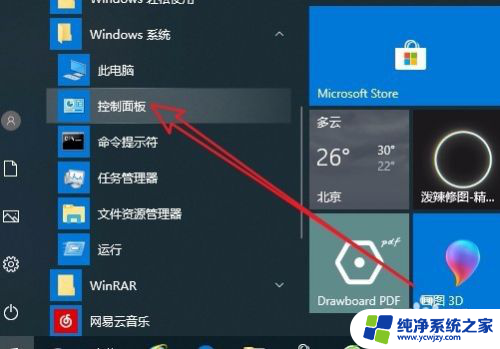
2.这时就会打开Win10系统的控制面板窗口了,在窗口中我们点击“电源选项”菜单项。
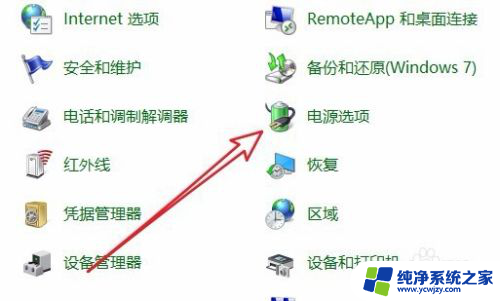
3.在打开的电源计划设置页面中,我们点击右侧的“更改计划设置”快捷链接。
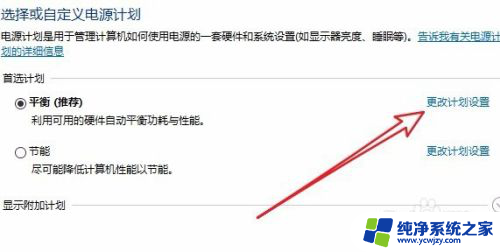
4.这个时候就会打开更改计划设置的页面,在页面中我们点击“更改高级电源设置”快捷链接。
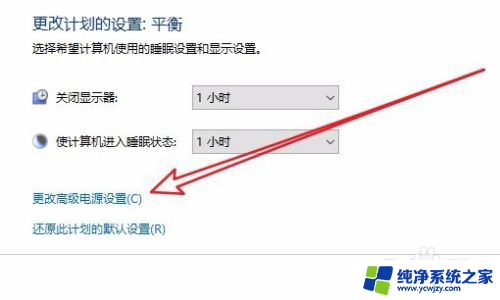
5.这个时候就会打开Windows10电源选项的高级设置窗口,在窗口中点击“处理器电源管理”菜单项。
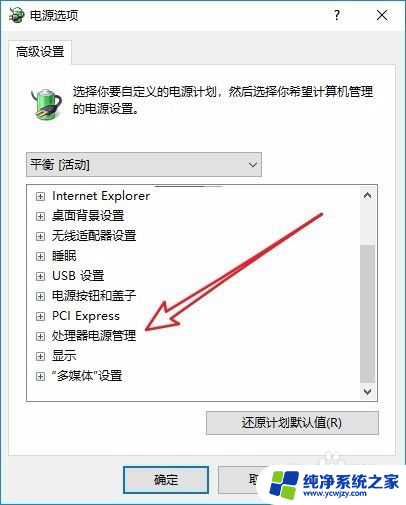
6.接下来依次展开“处理器电源管理/系统散热方式/设置”下拉菜单,在菜单中我们选择“被动”菜单项即可。这样我们的CPU就会根据温度高低来自动调整风扇的转速了。
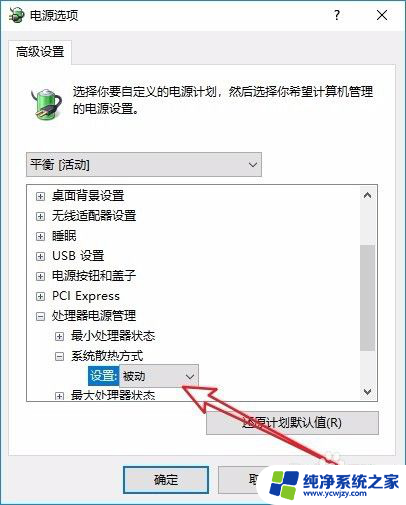
以上就是电脑风扇如何调整转速的全部内容,如果遇到这种情况,你可以根据小编的操作来解决,非常简单快速,一步到位。