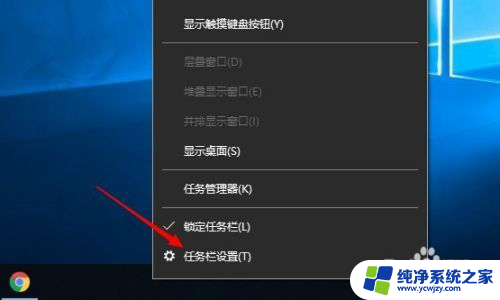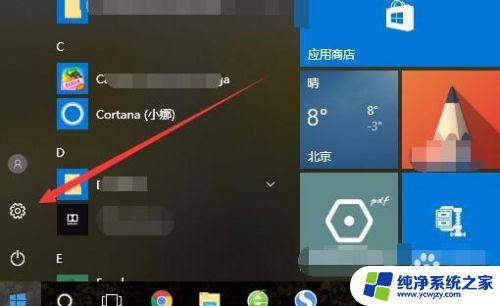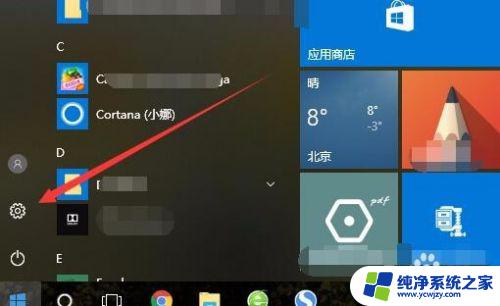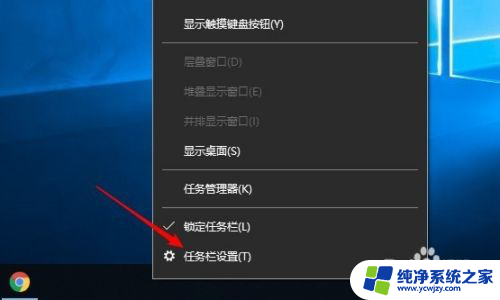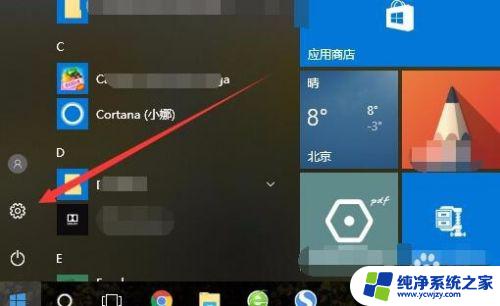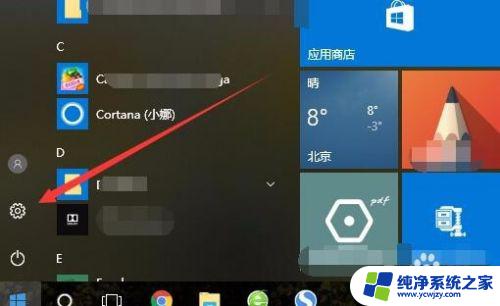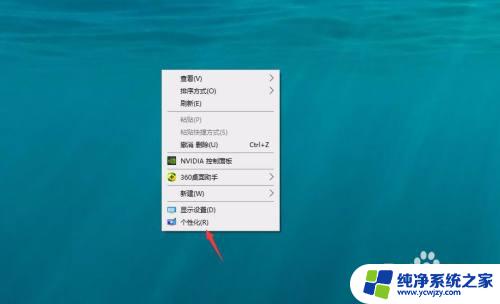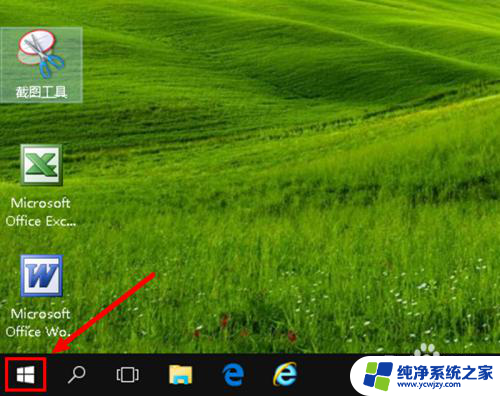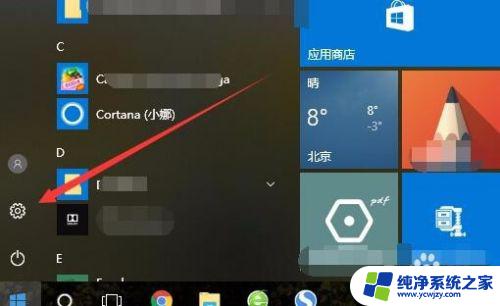任务栏的大小是固定的不能改变 Windows10任务栏无法调整尺寸怎么办
Windows10任务栏的大小是固定的,无法通过常规的调整尺寸方法进行更改,这对于一些用户来说可能是个挑战,不必担心我们可以尝试一些替代的解决方案来解决这个问题。在本文中我们将探讨一些方法,帮助你在无法调整尺寸的情况下,仍然能够充分利用和个性化你的Windows10任务栏。无论你是追求更大的工作空间,还是想要增加任务栏上的图标数量,本文将为你提供实用的建议和技巧。
方法如下:
1.右键点击开始按钮,在弹出的菜单中选择运行的菜单项。
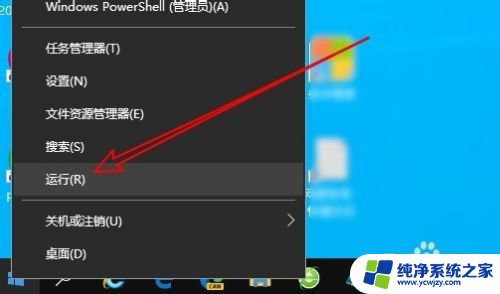
2.接着再打开运行窗口输入命令gpedit.msc
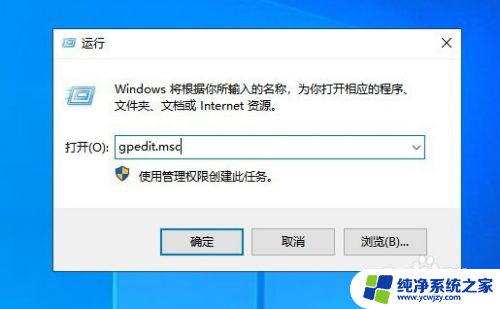
3.然后再打开它本地组策略编辑器窗口依次点击用户配置\管理模板\开始菜单和任务栏的菜单项。
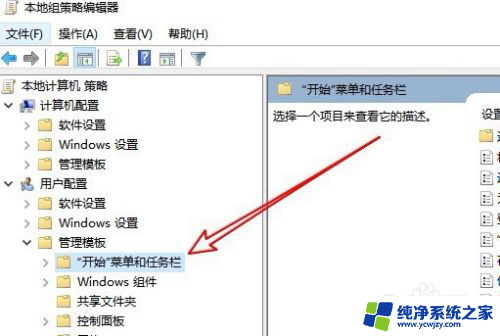
4.在右侧的窗口中找到阻止用户调整任务栏大小的设置项。
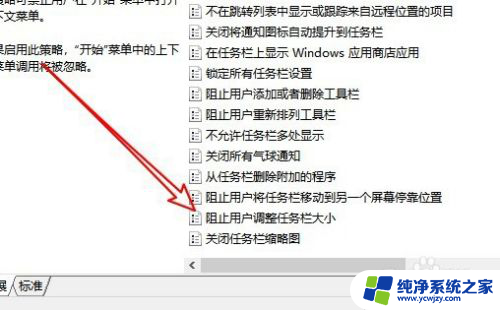
5.右键点击该设置项,然后在弹出的菜单中选择编辑的菜单项。
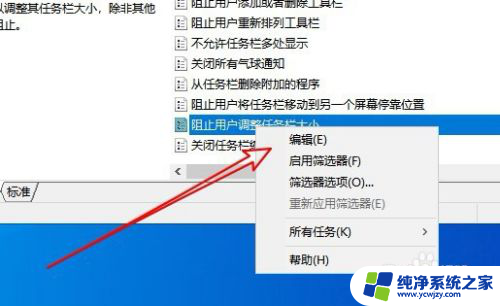
6.接下来在打开的窗口中,选择未配置的设置项即可。
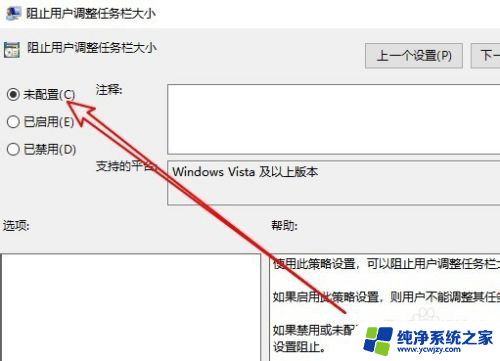
7.总结:
1、右键点击开始按钮,在弹出的菜单中选择运行的菜单项。
2、接着再打开运行窗口输入命令gpedit.msc
3、然后再打开它本地组策略编辑器窗口依次点击用户配置管理模板开始菜单和任务栏的菜单项。
4、在右侧的窗口中找到阻止用户调整任务栏大小的设置项。
5、右键点击该设置项,然后在弹出的菜单中选择编辑的菜单项。
6、接下来在打开的窗口中,选择未配置的设置项即可。
以上就是关于任务栏大小无法改变的全部内容,如果有遇到相同情况的用户,可以按照以上小编的方法来解决。