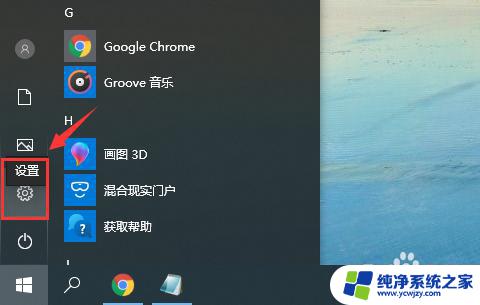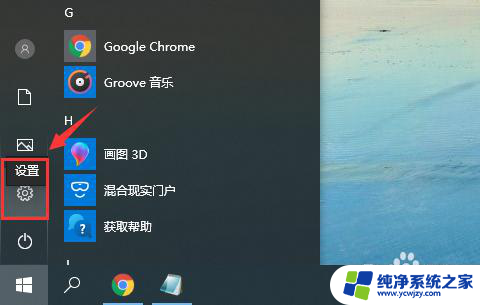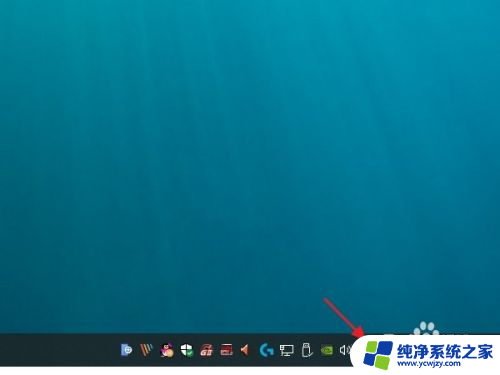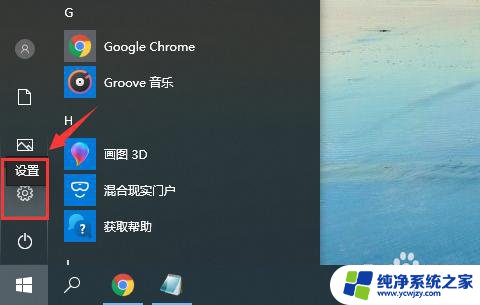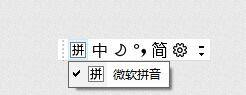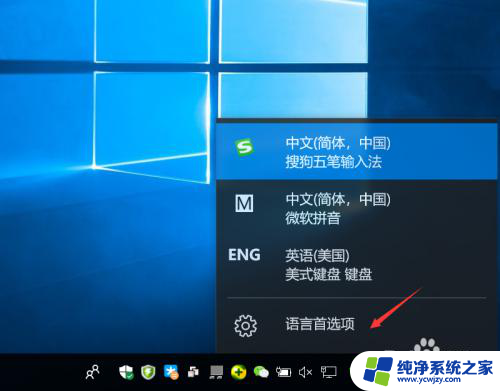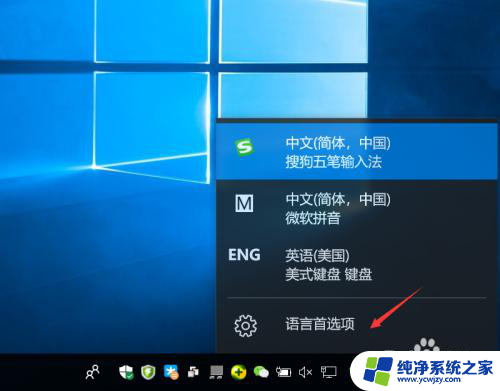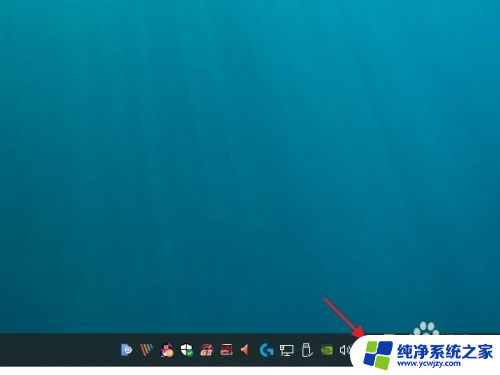win10软键盘怎么输入中文 win10微软输入法无法打出中文怎么办
更新时间:2023-10-10 15:07:45作者:xiaoliu
win10软键盘怎么输入中文,如今Windows 10操作系统已经成为许多人日常使用的首选,在使用Win10操作系统时,有时候我们可能会遇到一些问题,特别是在输入中文时。微软输入法无法打出中文是一个常见的困扰,让人感到烦恼。如果我们遇到这种情况,应该如何解决呢?在本文中我们将探讨一些解决方法,以帮助您顺利输入中文并享受到Win10操作系统的便利性。
具体方法:
1.打开开始菜单,点击“设置”。
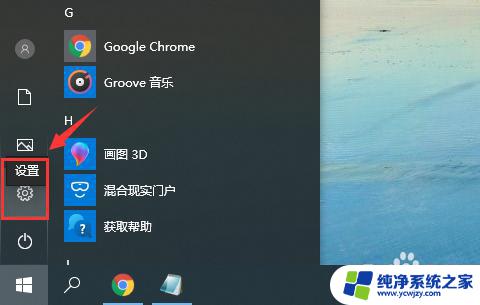
2.在“Windows设置”窗口中选择“时间和语言”。
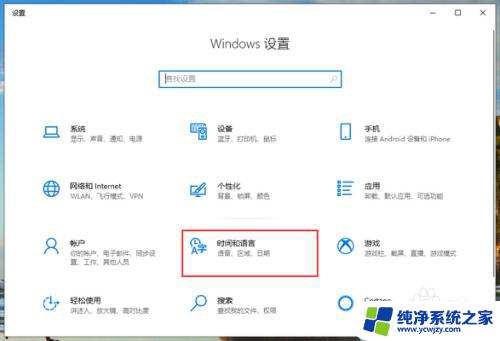
3.切换到“语言”页面,在“首选语言”中。先点击一下微软的中文输入法,再点击“选项”。
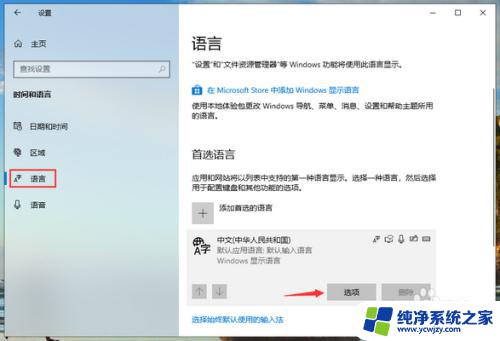
4.再输入法选项中,下拉找到“键盘”。点击一下“微软拼音”再点击“选项”。
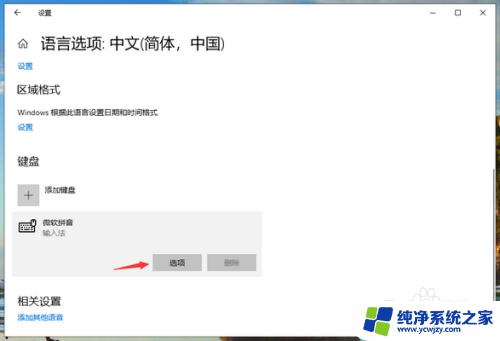
5.在微软拼音的选项中,点击“常规”。
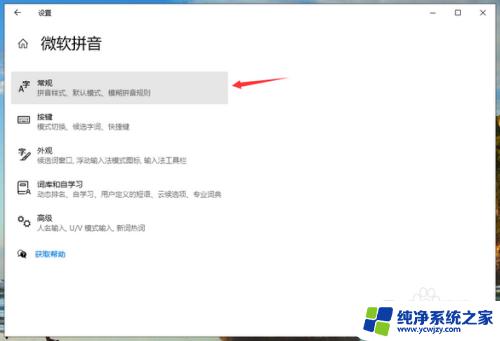
6.将“选择拼音设置”更改为全拼,“选择输入法默认模式”更改为中文即可。
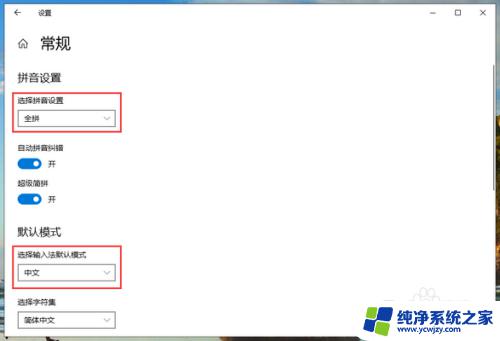
以上就是Win10软键盘输入中文的全部内容,如果您遇到这种情况,您可以按照小编的步骤进行解决,这是非常简单和快速的,一步到位。