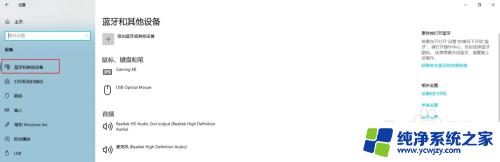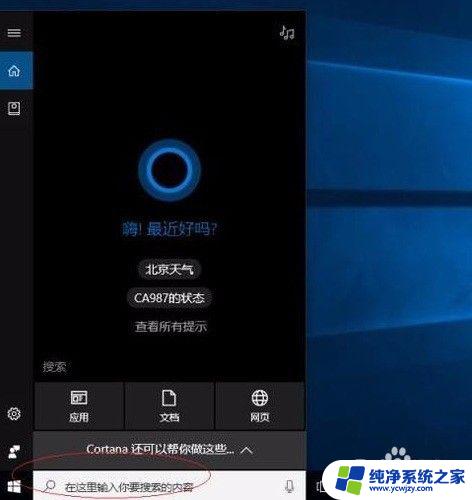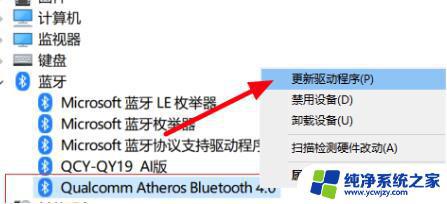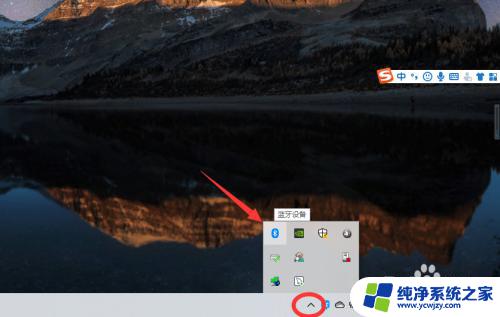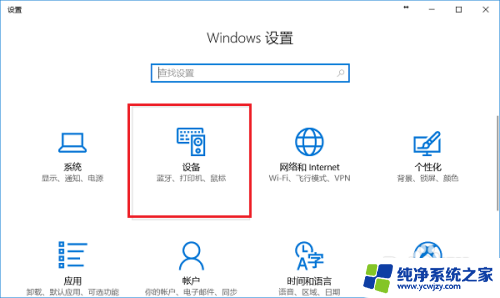win10连接鼠标 win10添加蓝牙鼠标的步骤
更新时间:2024-03-10 12:44:46作者:yang
如今随着科技的不断发展,鼠标已经成为我们使用电脑的必备工具之一,而在Windows 10操作系统下,连接鼠标的方式更加多样化和便捷。其中添加蓝牙鼠标是一种受欢迎的选择。通过简单的步骤,我们可以轻松地将蓝牙鼠标与Win10系统连接起来,为我们的使用体验带来更多便利。接下来让我们一起来了解一下Win10连接蓝牙鼠标的具体步骤。
具体步骤如下:
1、将蓝牙鼠标的电源开关打开;

2、用手按下鼠标下部的小黑圆点,当鼠标的电源灯闪烁的时候松开按钮。鼠标进入配对模式;


3、用触摸板点击开始菜单 按钮,在开始菜单中单机设置(齿轮的图标);
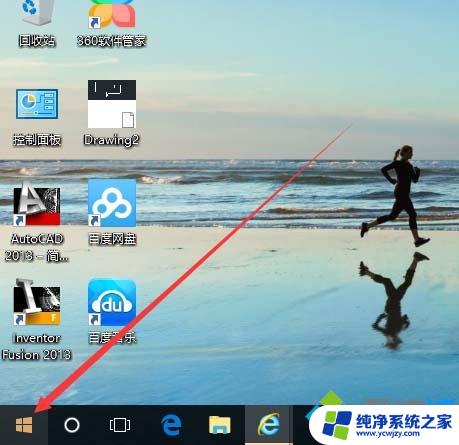
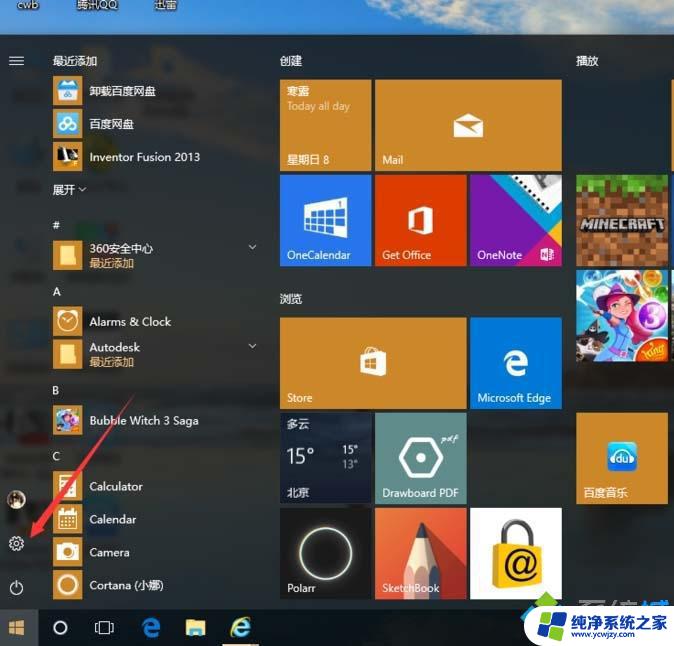
4、在弹出的windows设置中点击设备;
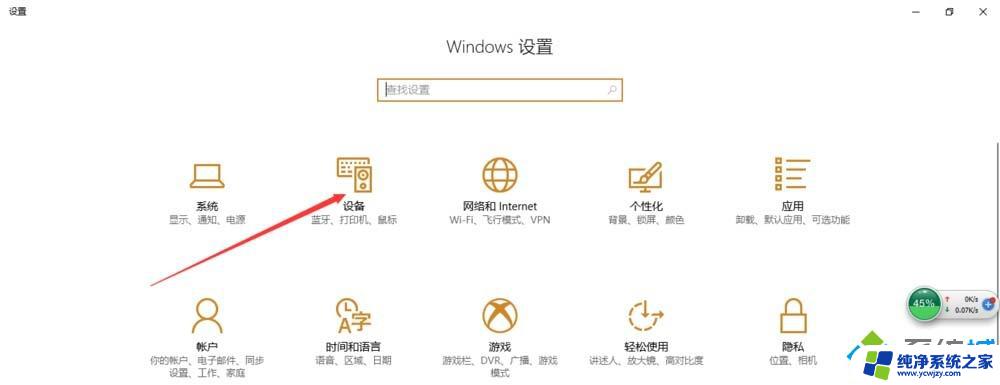
5、在蓝牙和其他设备中点击添加蓝牙或其他设备;
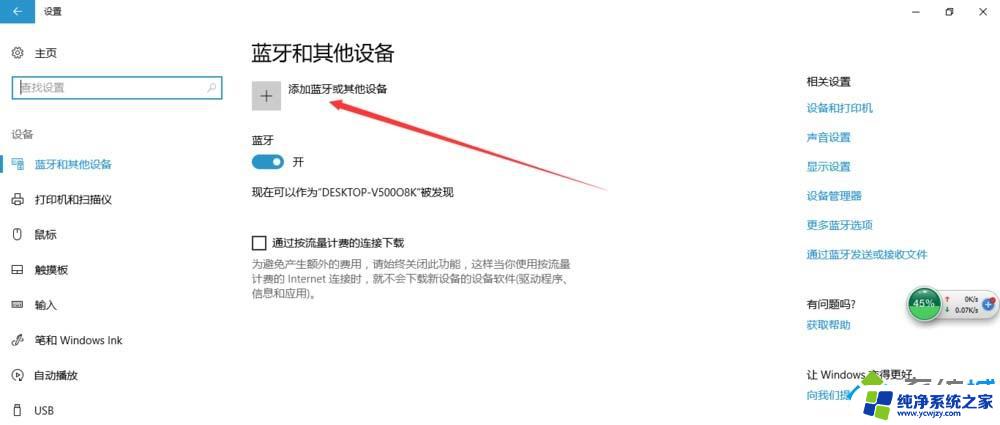
6、打开添加设备窗口,点击蓝牙;
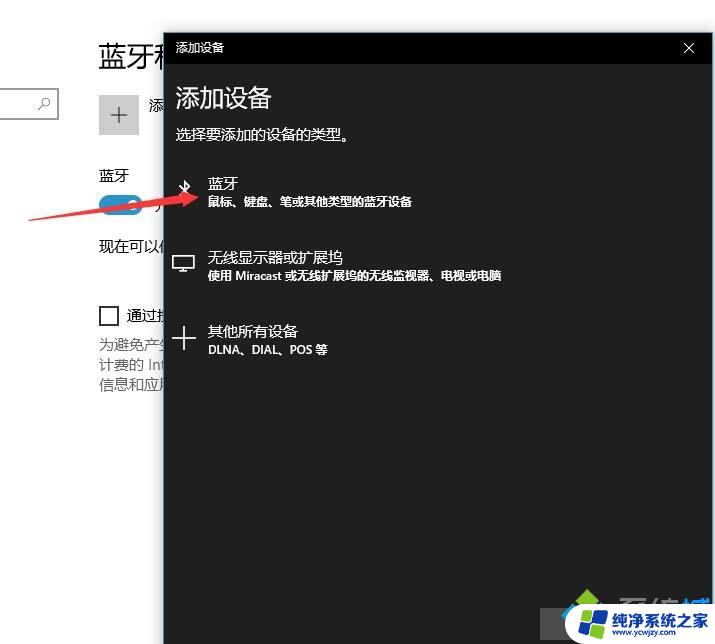
7、在弹出的界面中提示正在搜索设备,之后列出搜到的蓝牙设备。在其中点击你要连接的蓝牙鼠标,比如ThinkPad Bluetooth Laser Mouse;

8、当显示已连接,便是成功了;
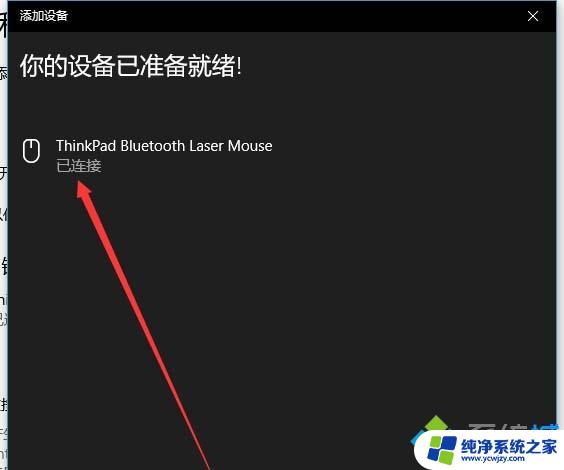
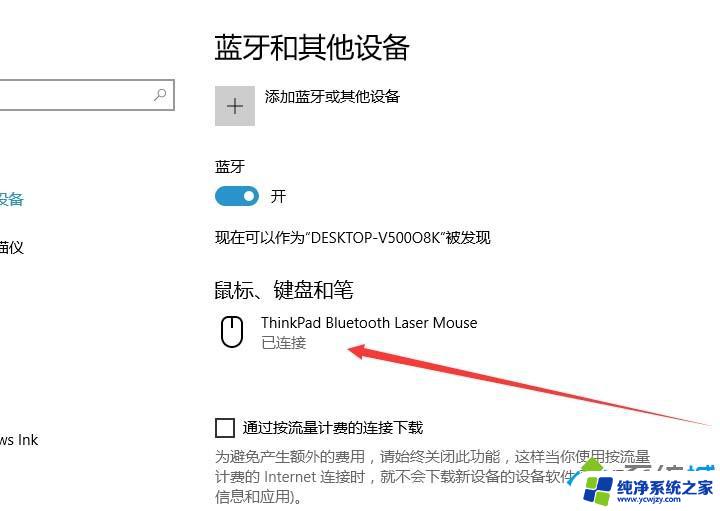
以上就是win10连接鼠标的全部内容,如果你也遇到同样的情况,可以参照以上小编的方法来处理,希望对大家有所帮助。