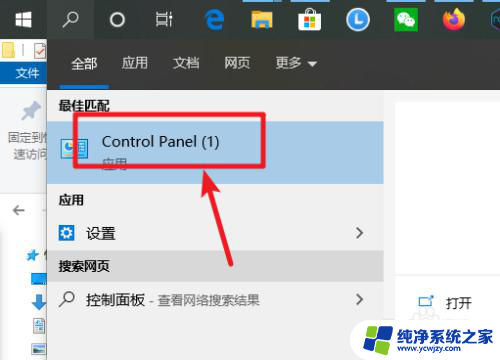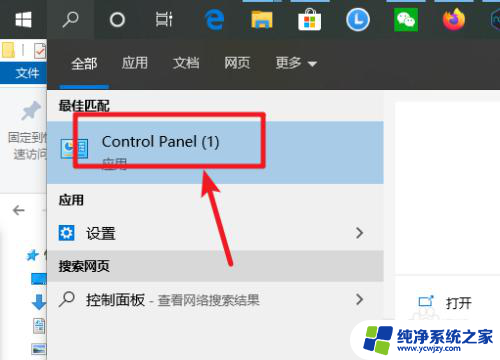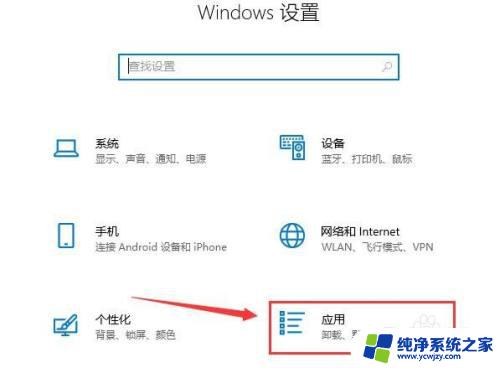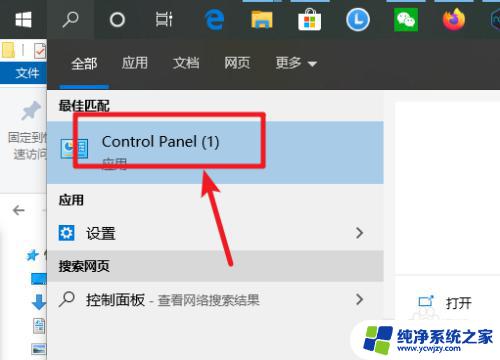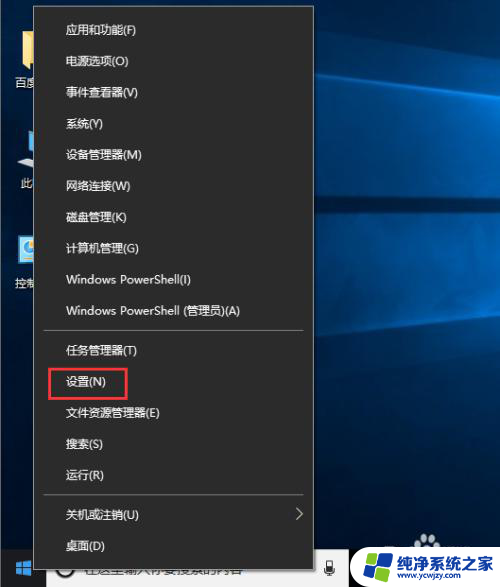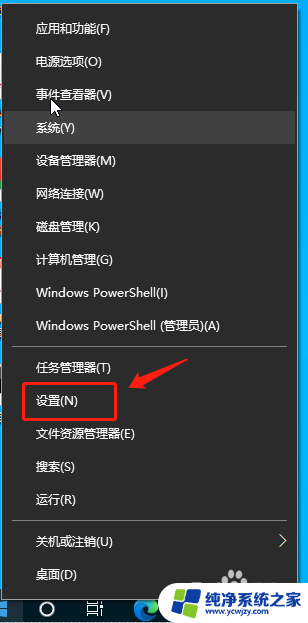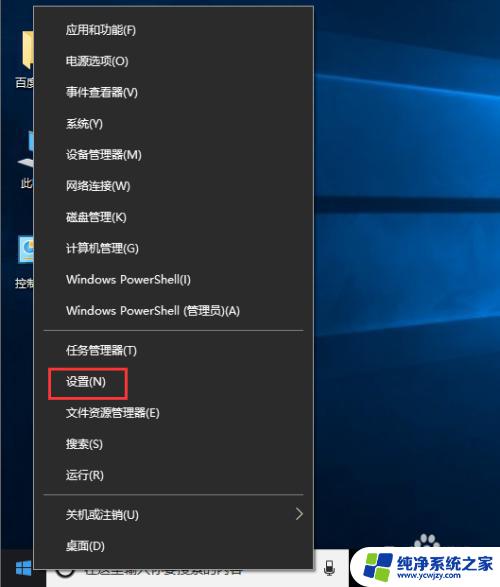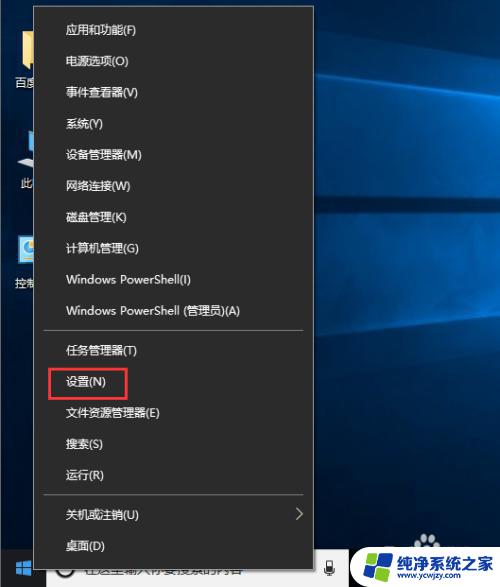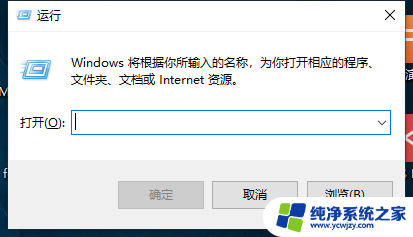wifi手动设置dns win10如何更改DNS服务器地址
wifi手动设置dns,在如今数字化时代,无线网络已成为人们生活中不可或缺的一部分,有时我们会遇到一些网络问题,其中之一就是DNS服务器地址的设置。对于使用Windows 10操作系统的用户来说,手动设置DNS服务器地址可能是一种解决网络问题的方法。通过更改DNS服务器地址,我们可以改善网络连接速度,提高网络安全性,并解决一些访问特定网站的问题。让我们一起来了解一下在Windows 10中如何手动设置DNS服务器地址吧。
步骤如下:
1.点击电脑左下角的搜索框,输入“网络连接”。点击【打开】。
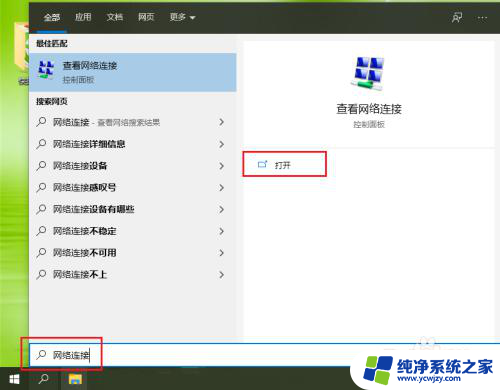
2.右键点击当前连接的网络,例如“以太网”。
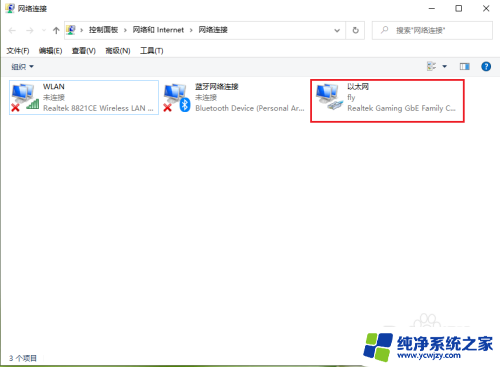
3.点击【属性】。
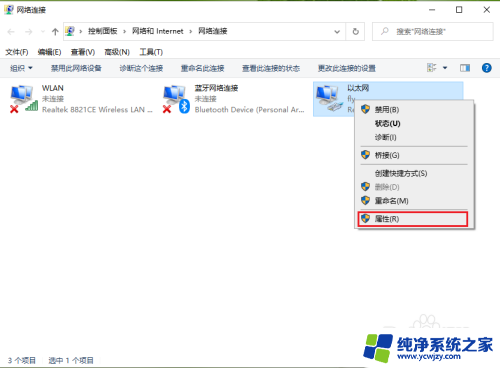
4.●选择Internet 协议版本4(TCP/IPv4);
●点击【属性】。
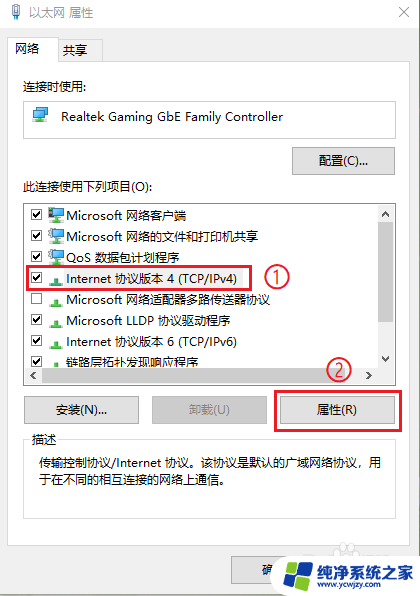
5.勾选【使用下面的DNS服务器地址】。
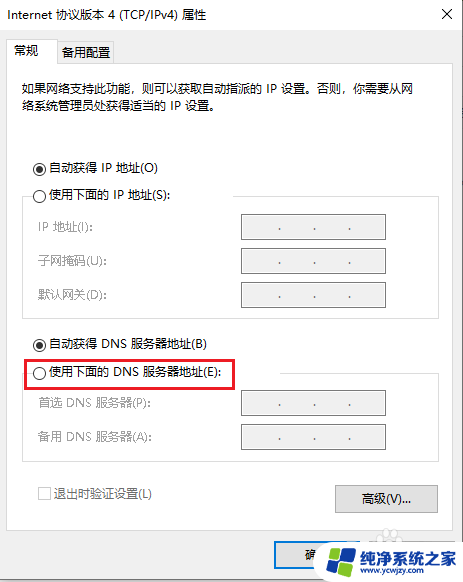
6.设置DNS服务器地址。
●首选DNS服务器地址设置为114NDS:114.114.114.114;
●备用DNS服务器地址设置为百度NDS:180.76.76.76;
●点击【确定】,设置完成。
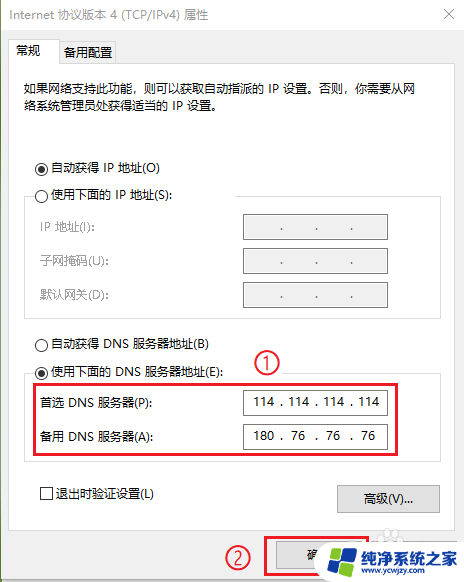
以上内容为手动设置Wi-Fi DNS的全部信息,如果遇到此类问题,可以按照小编提供的方法来解决,希望对大家有所帮助。