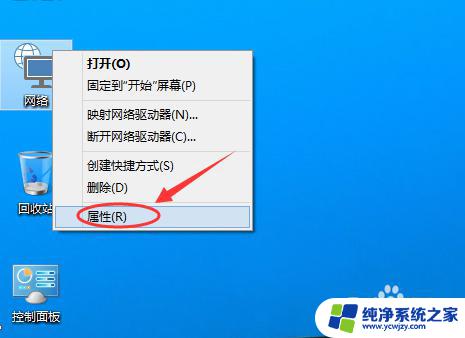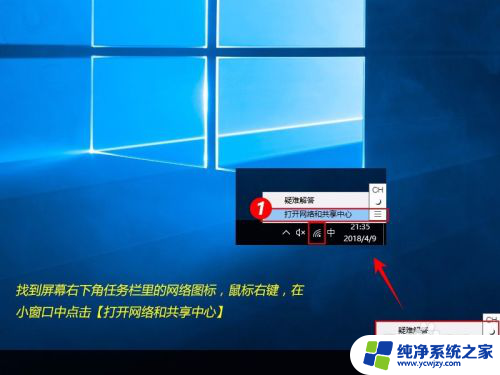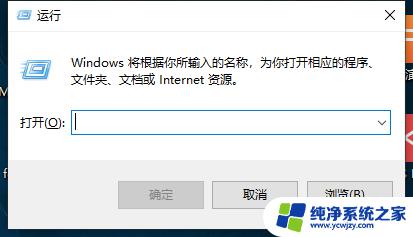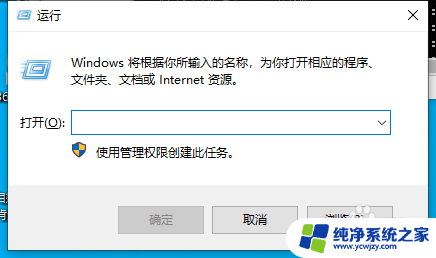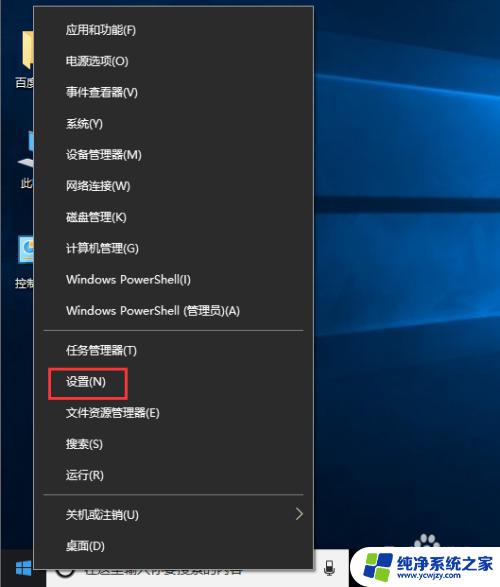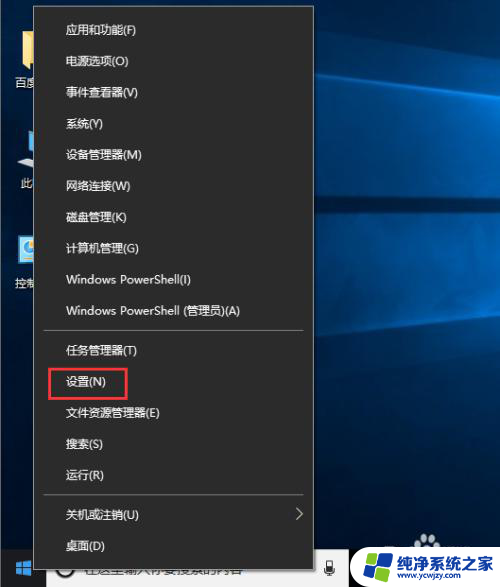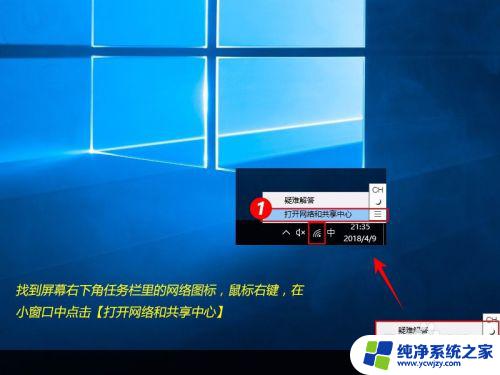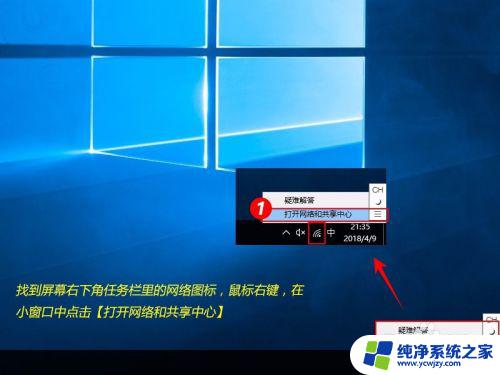win10系统如何设置ip地址 win10如何手动设置ip地址
更新时间:2024-02-18 17:44:18作者:jiang
在使用Win10系统时,有时候我们需要手动设置IP地址,以满足特定的网络需求,Win10系统提供了简便的设置方法,让我们可以轻松地进行IP地址的配置。通过手动设置IP地址,我们可以更好地管理网络连接,确保网络稳定和安全。本文将介绍Win10系统如何设置IP地址的方法,帮助大家快速掌握这一技能,提升对网络的掌控能力。无论是为了解决网络故障,还是为了满足特定的网络需求,手动设置IP地址都是非常有用的技巧。接下来让我们一起来了解Win10系统如何手动设置IP地址吧!
步骤如下:
1.适用win键+r键,调出运行
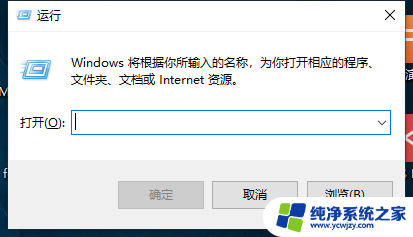
2.输入control,回车进入控制面板
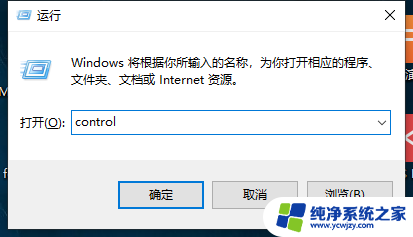
3.点击网络和internet
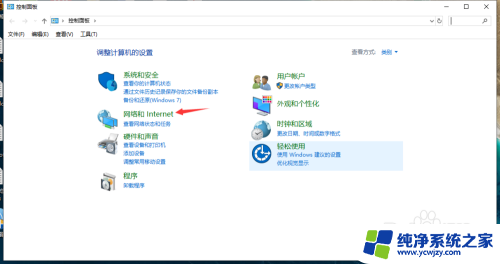
4.点击网络和共享中心
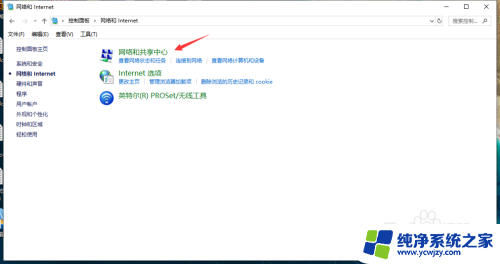
5.点击下图所示位置
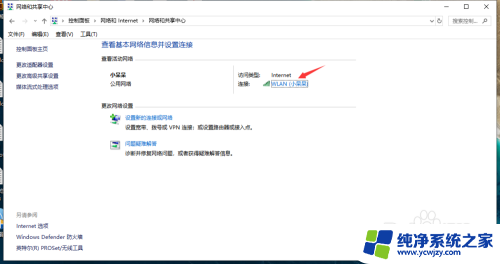
6.点击属性
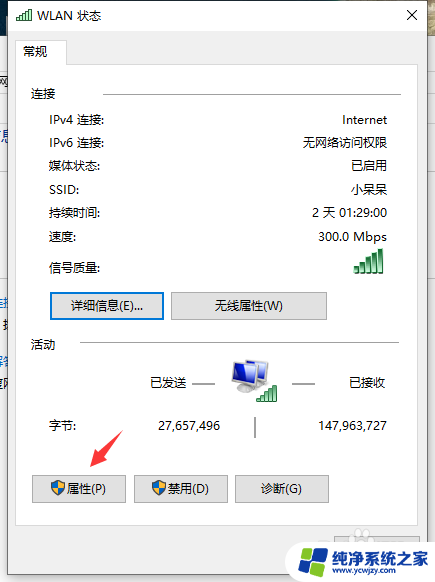
7.双击ipv4的选项

8.在这里你就可以设置IP地址了。
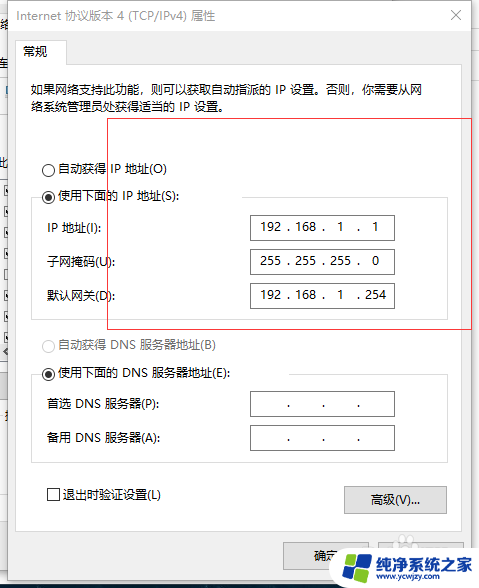
以上就是Win10系统如何设置IP地址的全部内容,如果您遇到这种情况,您可以按照以上方法解决,希望对您有所帮助。