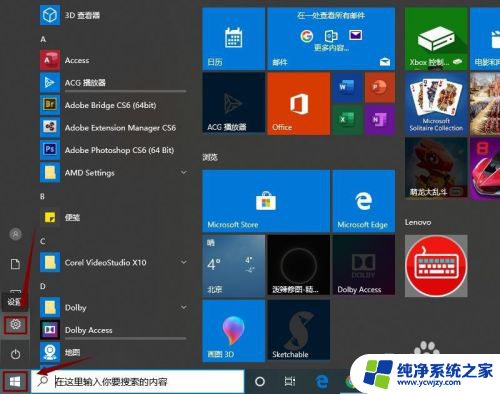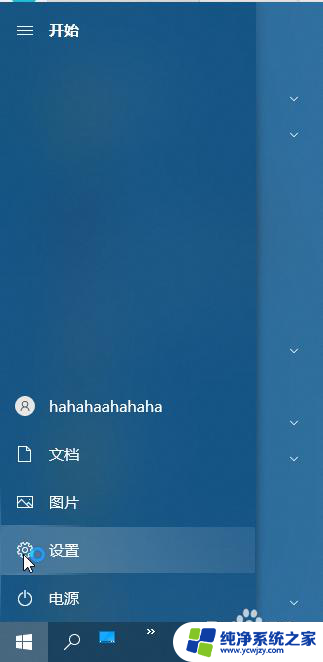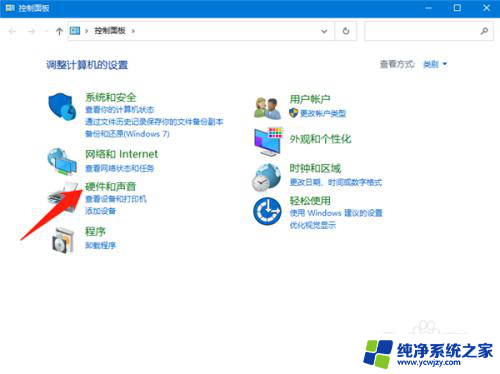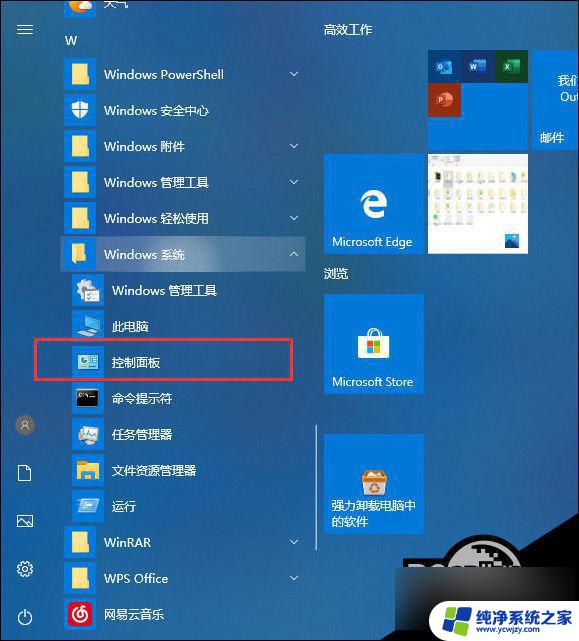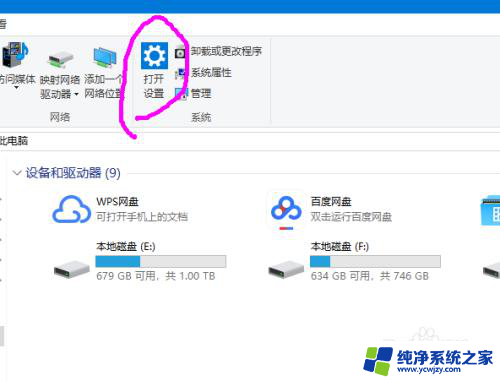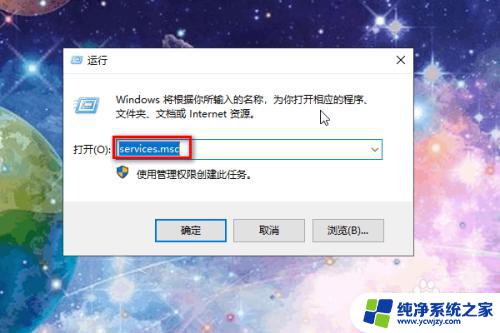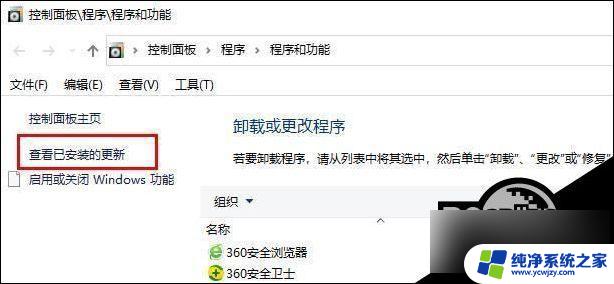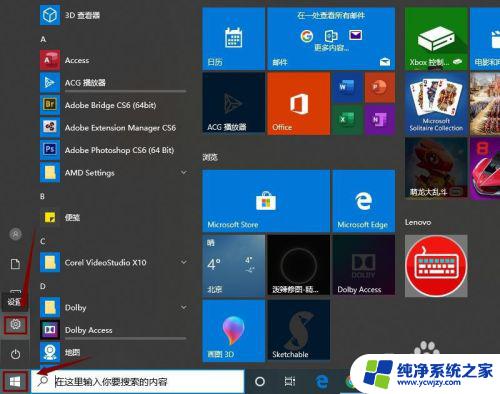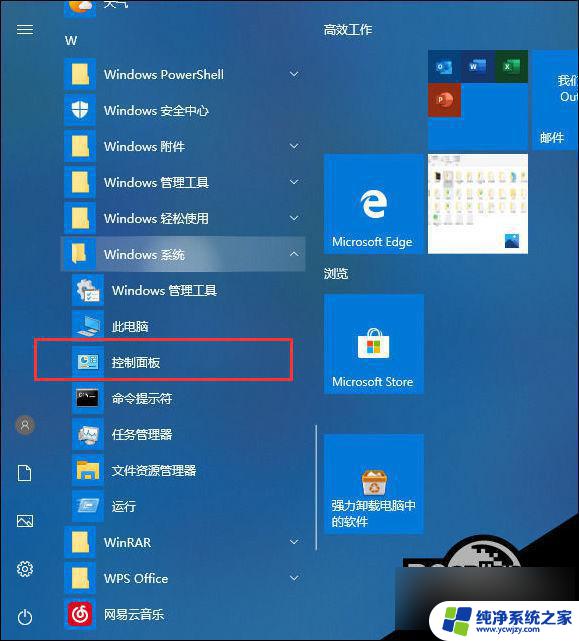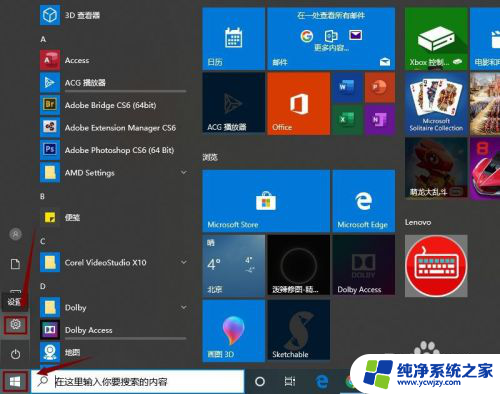win10无线打印机连接 无线打印机连接教程Win10系统
win10无线打印机连接,如今在信息技术高速发展的时代背景下,无线打印机已经成为人们生活中不可或缺的一部分,特别是在Win10系统中,无线打印机连接已经变得更加简单和便捷。通过简单的设置和操作,用户可以轻松地将无线打印机与Win10系统连接起来,实现无线打印的便利。本文将介绍Win10系统下无线打印机连接的教程,帮助读者了解并掌握这一重要的技巧。无论是家庭使用还是办公环境,无线打印机连接都能为我们的生活带来更多的便利和效率,让我们一起来了解吧。
Win10系统连接无线打印机的方法:
1]将打印机连接到WiFi网络
打开打印机,寻找连接wifi网络的选项。 连接到wifi网络的过程因打印机和OEM以及OEM而异。 通常,会有一个用户界面或一个wifi按钮,可以完成工作。 保持打印机开启,直到设置完成。
2]将打印机或扫描仪添加到windows 10
--确保windows 10计算机已连接到同一网络
--转到设置>设备>打印机和扫描仪
--单击添加打印机或扫描仪
--从结果中选择wifi打印机
--单击添加设备
在扫描过程中,windows 10将查找打印机,一旦找到将显示在结果中。单击添加设备后,Windows将通过windows 10 Update安装驱动程序。该过程适用于所有打印机,已连接,无线或其他任何打印机。
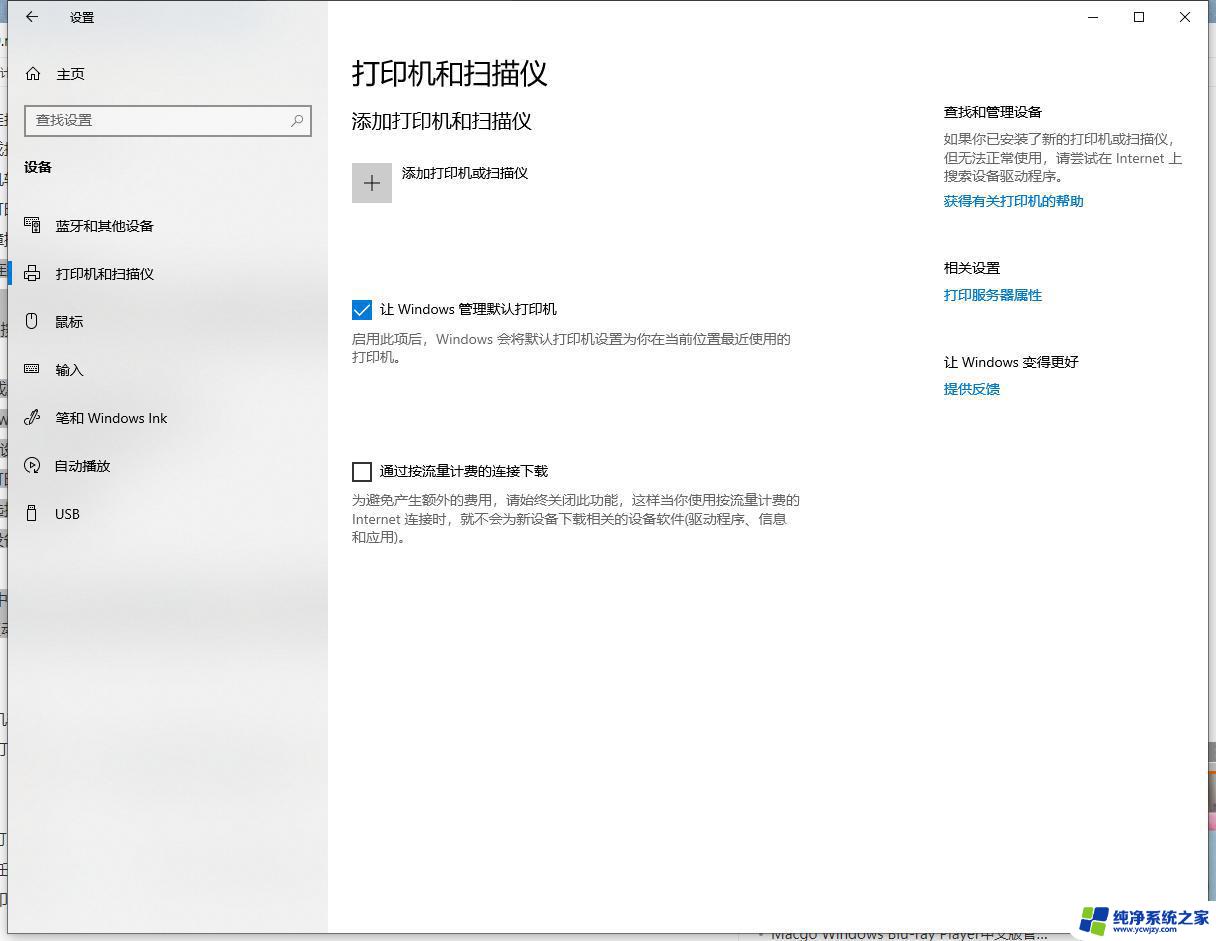
3]安装打印机软件
虽然默认的打印机软件可以使用,但我强烈建议您使用OEM的打印机驱动程序软件。它们通常提供更好的功能,省墨模式等。例如,OEM软件之一允许我自动将扫描副本保存为一个PDF。
4]更改默认打印机
如果未安装任何打印机,Windows中的默认打印机将保存为PDF文件。如果您之前有过打印机,我强烈建议您将打印机更换为新打印机。
转到设置>设备>打印机和扫描仪
如果是多台打印机,请选中“让Windows管理我的默认打印机。”框,建议您使用经常使用的打印机。
如果您不想切换到常用,但始终使用一台打印机,则取消选中该框。
--单击要设置为默认值的打印机>管理
--单击“设为默认值”按钮
5]打印机故障排除
如果您遇到任何打印机问题,那么有两种方法可以解决它。
--已安装的打印机:单击打印机列表>管理。 首先,尝试打印测试页。 接下来,单击Run the troubleshooter以查看是否可以修复它。 如果它不起作用,则卸载并重新安装打印机。
以上是Win10无线连接打印机的全部内容,如有不清楚的用户可以参考小编的步骤进行操作,希望这能对大家有所帮助。