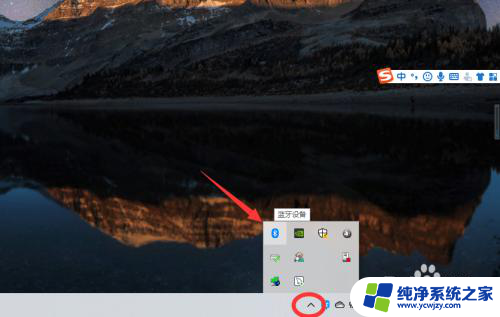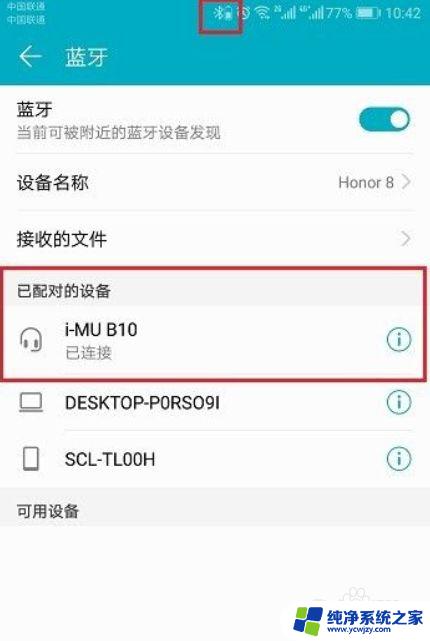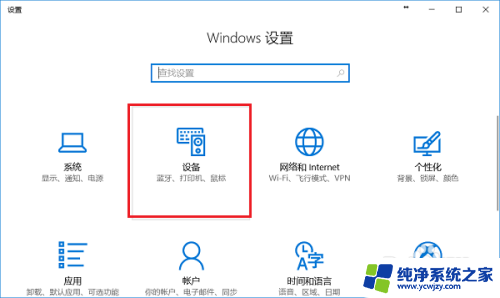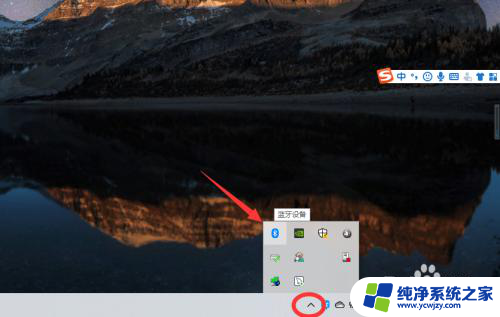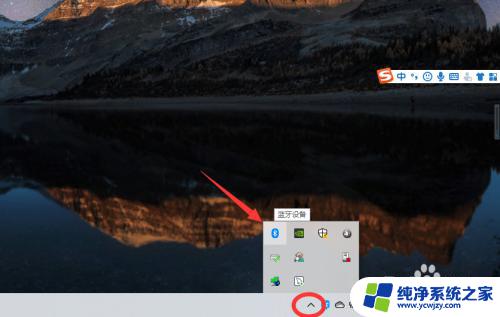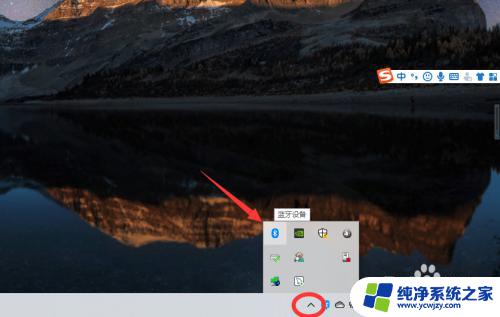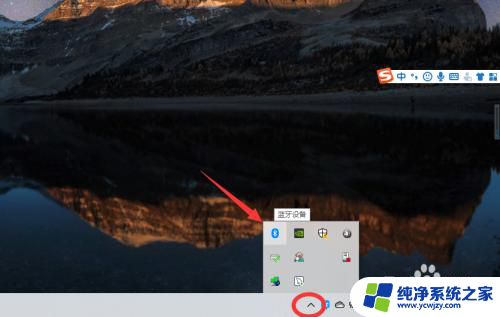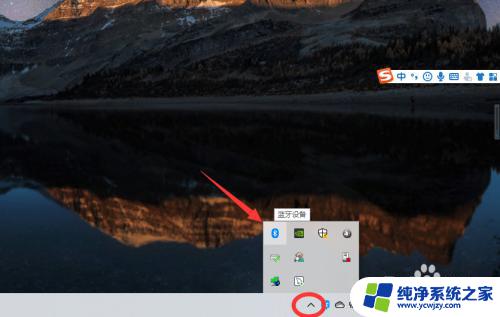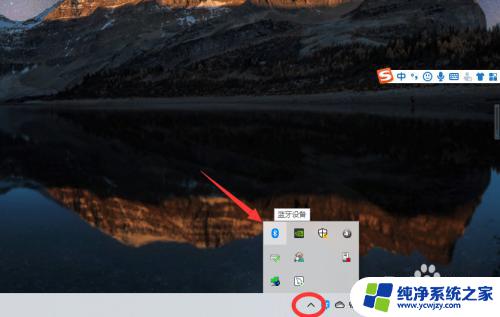win10 连接蓝牙 win10系统蓝牙连接步骤
在现代科技的推动下,蓝牙技术成为我们日常生活中不可或缺的一部分,而在Win10系统中,连接蓝牙设备也变得更加简便和高效。通过一系列简单的步骤,我们可以轻松地连接蓝牙设备,如耳机、音箱、键盘等,为我们的电脑使用体验增添了便利。接下来我们将详细介绍Win10系统下连接蓝牙设备的步骤,让您能够更好地利用蓝牙技术,享受无线连接的便捷。
操作方法:
1.第一步在win10系统上点击开始菜单,选择设置图标。进去windows设置界面之后,点击设备,如下图所示:
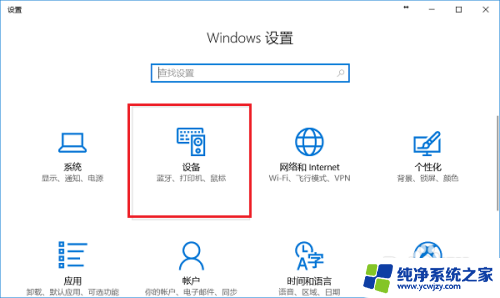
2.第二步进去蓝牙和其他设备界面之后,首先将蓝牙开启,然后点击添加蓝牙或其他设备,如下图所示:
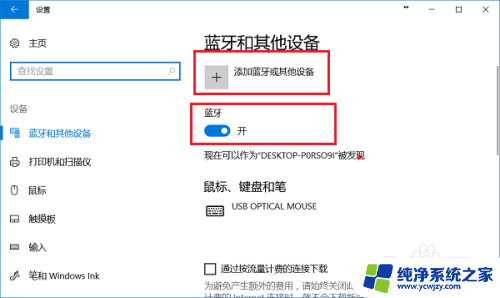
3.第三步进去添加设备界面之后,点击添加蓝牙,如下图所示:
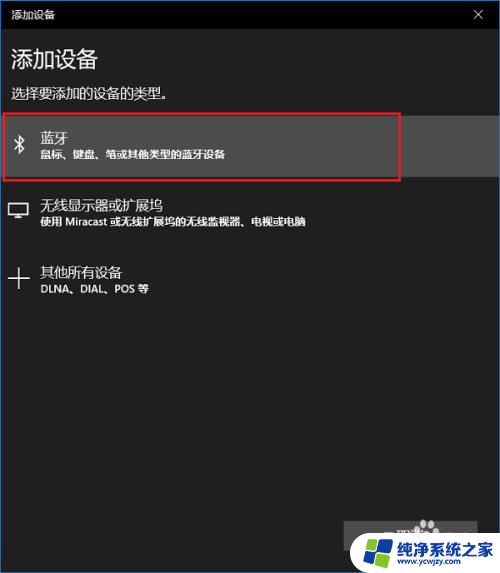
4.第四步点击添加蓝牙之后,我们需要将另外一台设备的蓝牙打开。让win10系统可以搜索到另外一台设备,如下图所示:
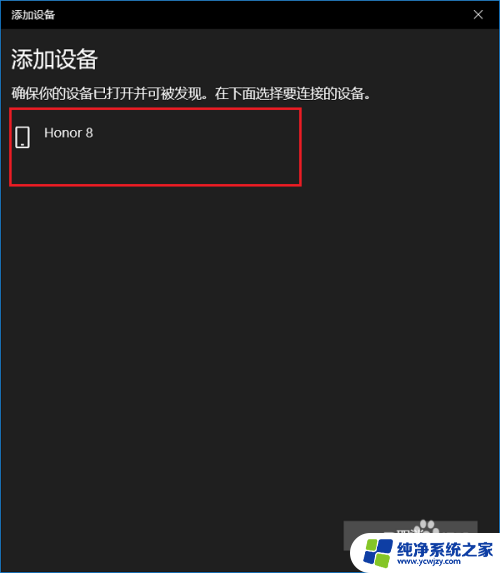
5.第五步搜索到蓝牙之后,点击进行连接。另外一台设备会收到配对的请求,点击进行配对,这里用的是手机和win10系统进行蓝牙连接配对,如下图所示:
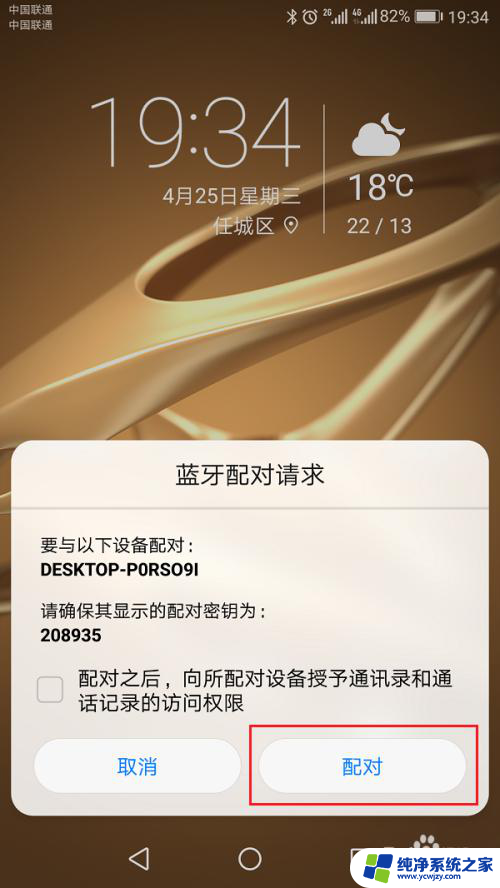
6.第六步可以看到蓝牙已经连接配对成功了,我们可以进行传输文件,通信操作了,如下图所示:
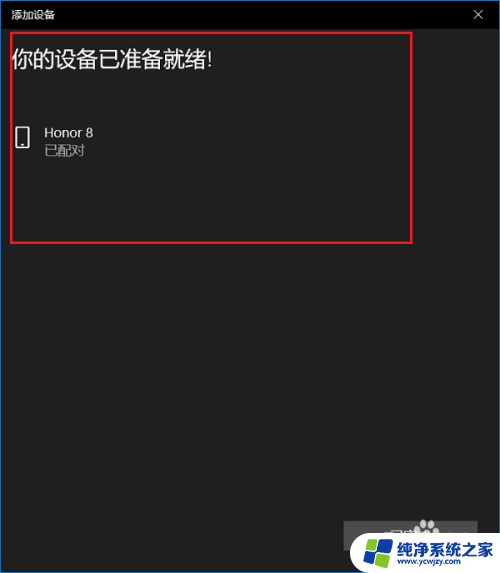
以上就是Win10连接蓝牙的全部内容了,如果还有不理解的用户,可以根据小编的方法来操作,希望这些方法能够帮助到大家。