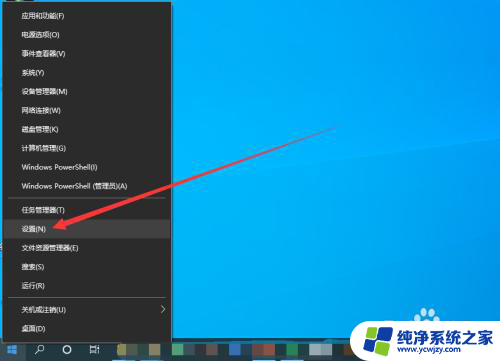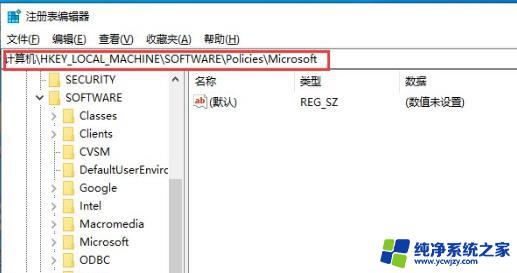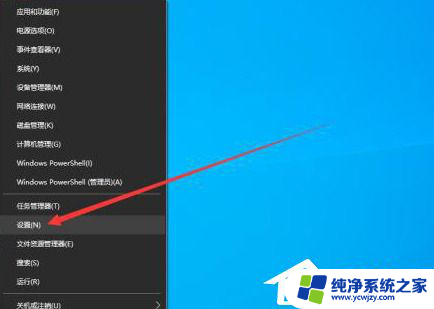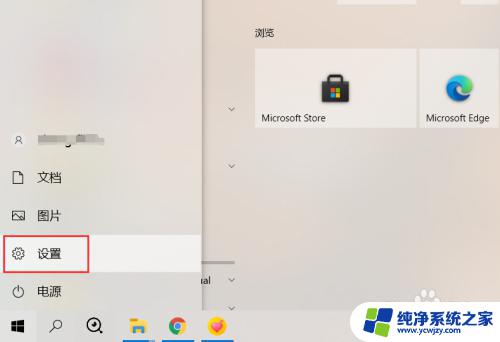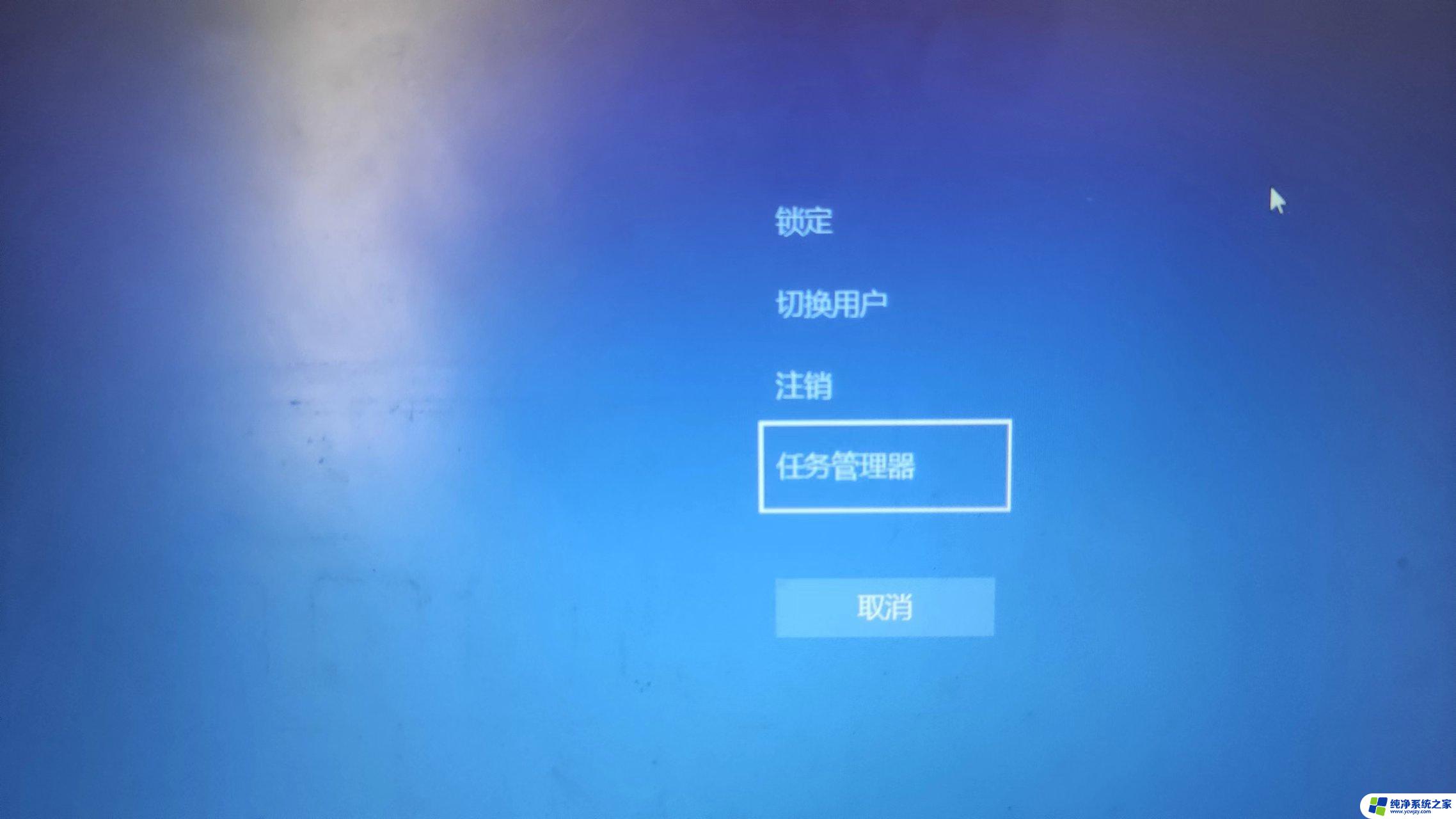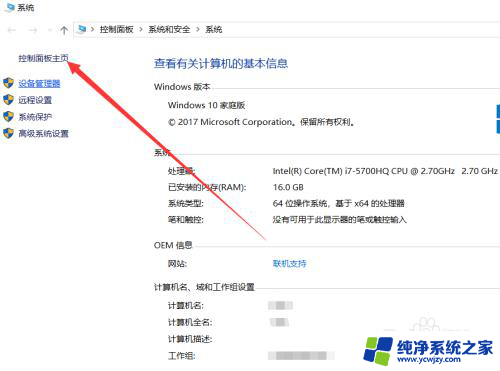win10系统按w键会弹出来东西 Win10如何关闭INK工作区
win10系统按w键会弹出来东西,在使用Win10系统时,我们可能会遇到按下W键后弹出的INK工作区,这个工作区可能会干扰我们的正常操作,因此了解如何关闭它是非常重要的。今天我们将介绍一些方法和技巧,帮助大家在Win10系统中关闭INK工作区,以提高系统的使用体验。无论是需要专注工作,还是享受娱乐时光,关闭INK工作区将为我们带来更加舒适和高效的使用环境。让我们一起来看看具体的操作方法吧!
操作方法:
1.在Windows10桌面,不小心按下W键。有时候会弹出Windows INK工作区,这种误操作有时候会影响正常工作,INK工作区对于台式电脑来说几乎用不到,那就让我们把其关闭吧。
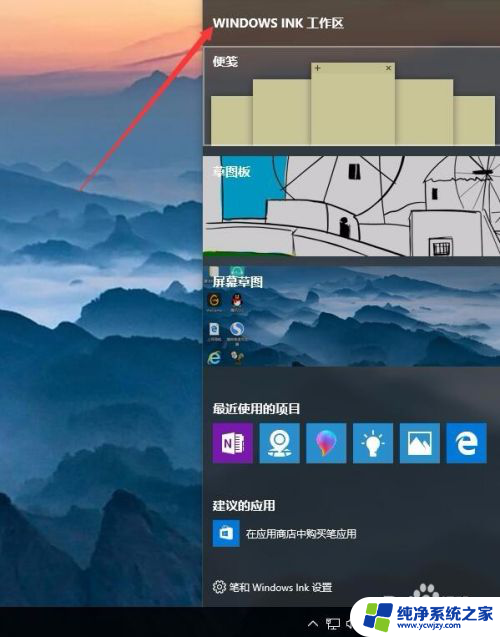
2.右键点击Windows10桌面左下角的开始按钮,在弹出菜单中点击“运行”菜单项。
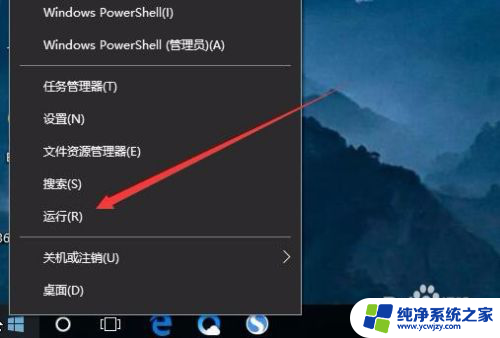
3.在打开的运行窗口中,输入命令regedit,然后点击确定按钮运行该命令。
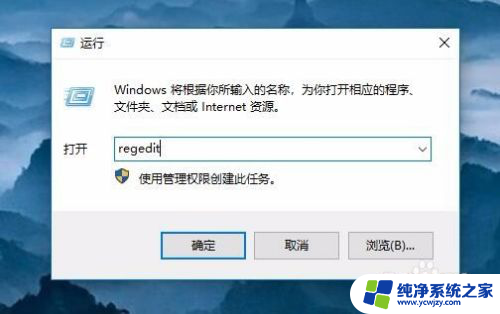
4.在打开的注册表编辑器窗口中定位到HKEY_LOCAL_MACHINE\SOFTWARE\Policies\Microsoft注册表项。
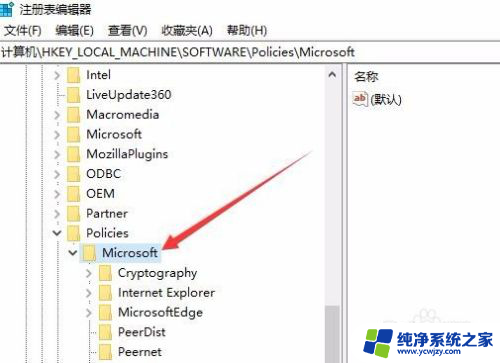
5.右键点击Microsoft注册表项,在弹出菜单中依次点击“新建/项”菜单项。
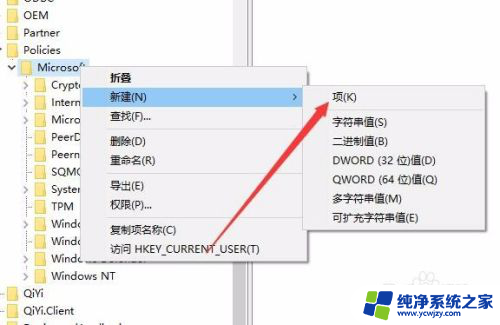
6.把刚刚新建的项重命名为WindowsINKWorkSpace
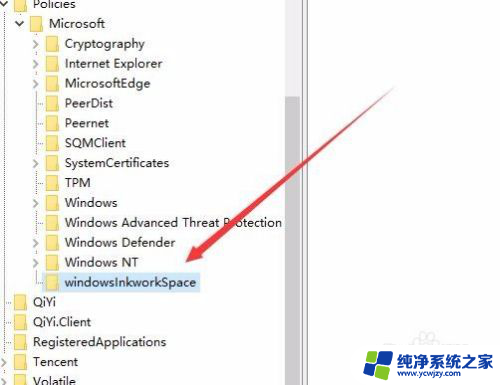
7.然后点击刚刚新建的注册表项,在右侧的空白位置点击右键,在弹出菜单中依次点击“新建/Dword(32位)值”菜单项。
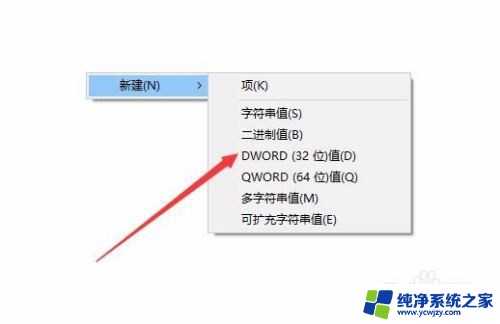
8.把刚刚建立的新注册表键值重命名为AllowWindowsInkWorkspace,同时右键点击该键值。在弹出菜单中点击“修改”菜单项。

9.在弹出的编辑窗口中,把其数值数据修改为0,最后点击确定按钮。
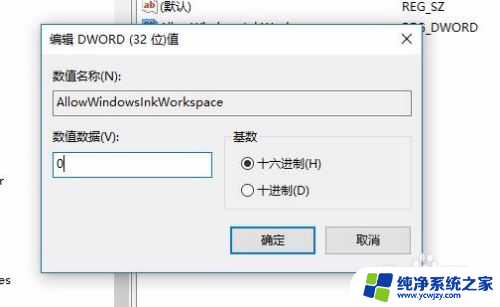
10.重新启动计算机后,可以发现Windows INK工作区菜单已成为灰色的了,这样就不会再出现误操作而弹出INK工作区了。
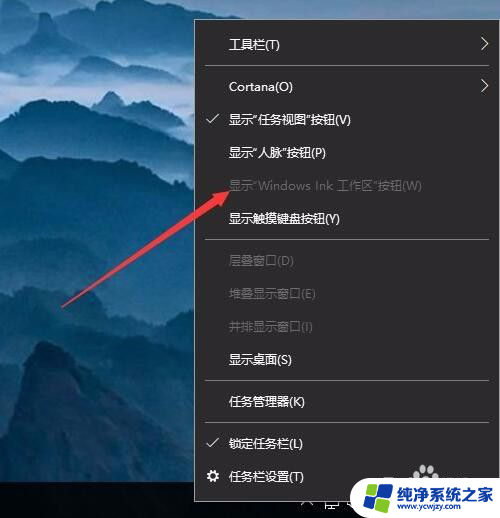
以上就是当你在Win10系统按下w键时弹出的信息,如果您遇到此类情况,只需按照本指南的步骤进行简单快速的解决。