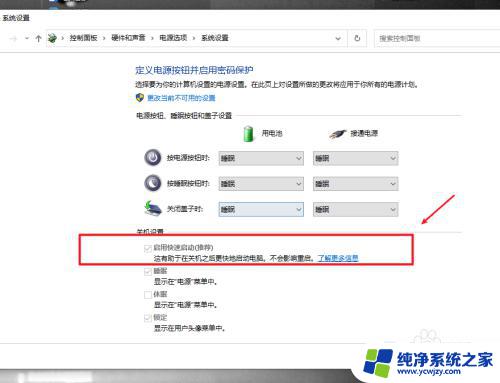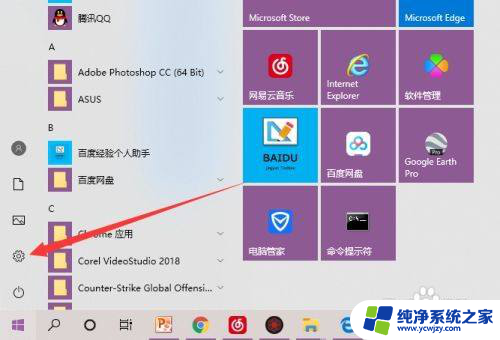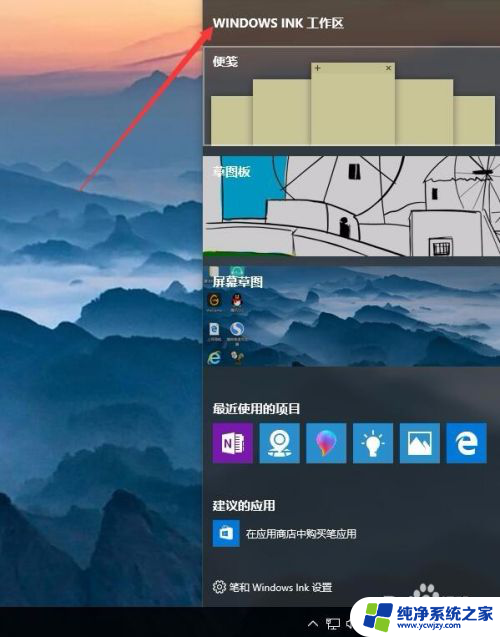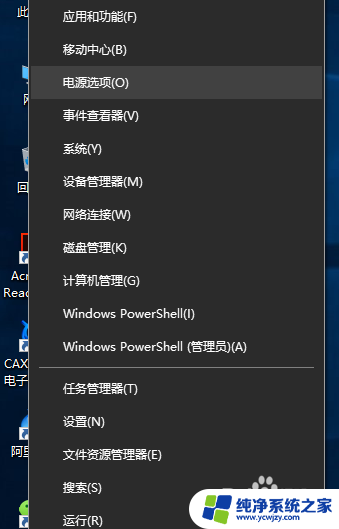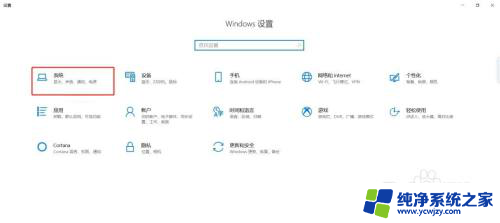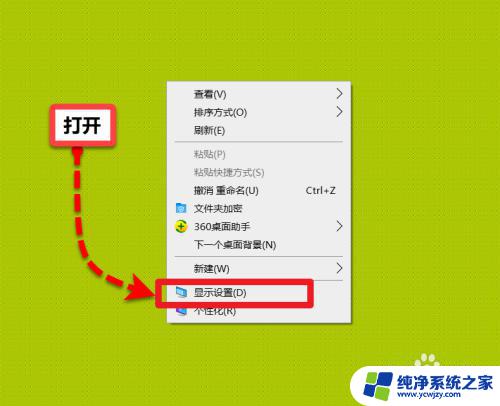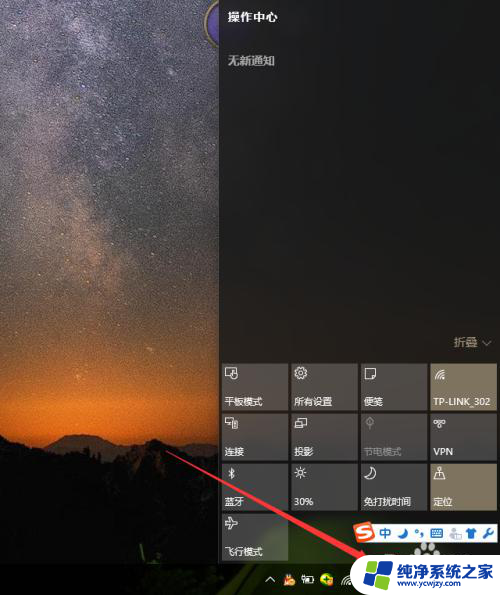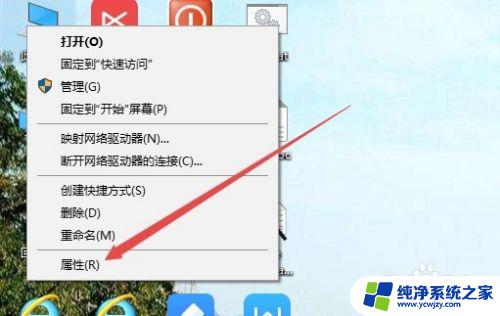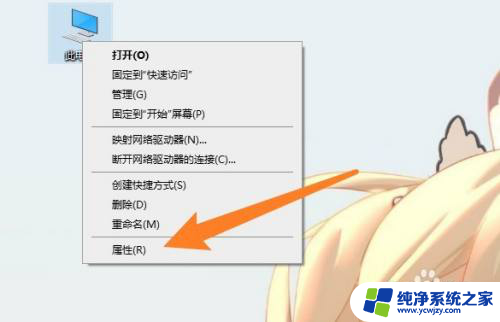win10关屏幕继续工作 关闭笔记本盖子后win10系统如何继续工作
win10关屏幕继续工作,当我们使用Windows 10操作系统时,经常会遇到这样一种情况:当我们需要离开电脑一段时间,却又不希望关闭正在进行的任务,这时我们可以选择将屏幕关闭或是关闭笔记本盖子,而让系统仍然继续工作。这项功能在Windows 10中得到了很好的支持,为用户提供了更灵活和便利的使用体验。当我们关闭屏幕或是盖上笔记本盖子后,Windows 10系统又是如何继续工作的呢?接下来我们将深入探讨这个问题。
方法如下:
1.打开我的电脑,右键属性,进入电脑详情页。然后打开控制面板主页。
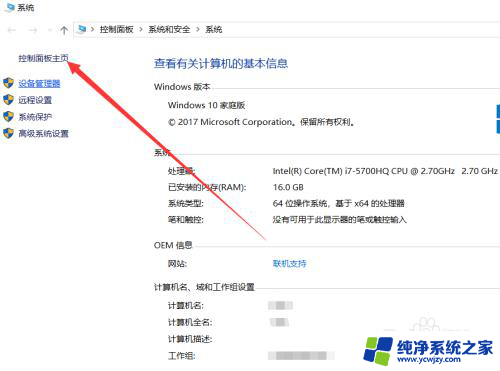
2.进入控制面板之后,选择系统和安全。
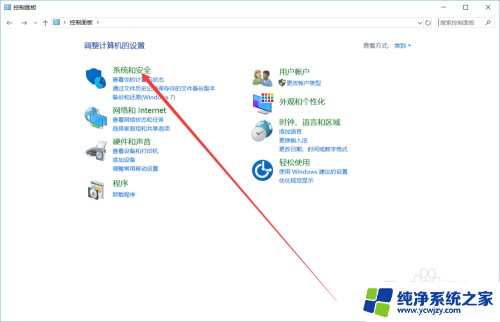
3.在系统和安全里面选择,电源选项并进入。
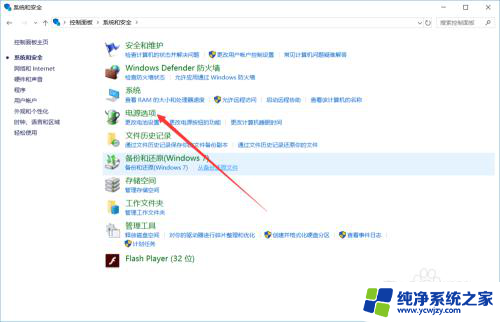
4.在电源选项里面,在左侧单击选择关闭盖子的功能。
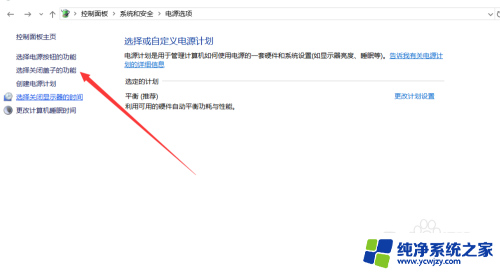
5.进入之后可以看到三个设置选项,分别对应电池和接通电源选项。根据你想要的设置,我们选择不采取任何操作,这样关闭盖子后电脑仍然可以运行。

6.这项设置完之后,电脑睡眠设置时间没有更改,时间长的话电脑会进入睡眠状态。我们就还需要进行睡眠时间的设置,我们返回电源和选项。在左侧点击更改计算机睡眠时间选项。
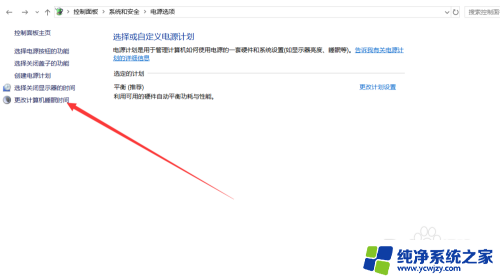
7.和关闭盖子功能一样也是对应电池和接通电源状态,在“使计算机进入睡眠状态”这一栏里面选择“从不”然后点击保存修改。这样关闭盖子后计算机也不会进入睡眠状态,后台软件仍然可以运行。

以上是win10关屏幕继续工作的所有内容,如果您不了解,请按照小编的方法进行操作,希望这可以帮助到您。